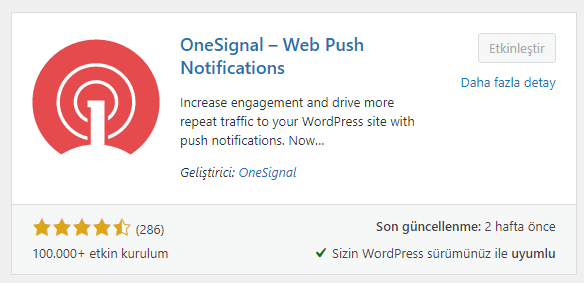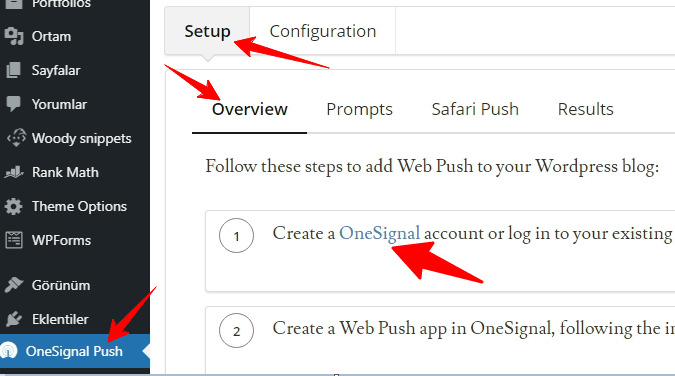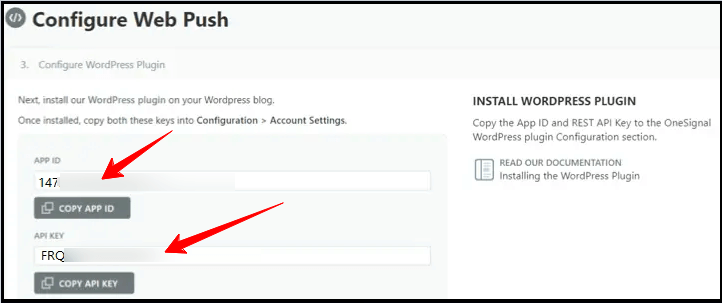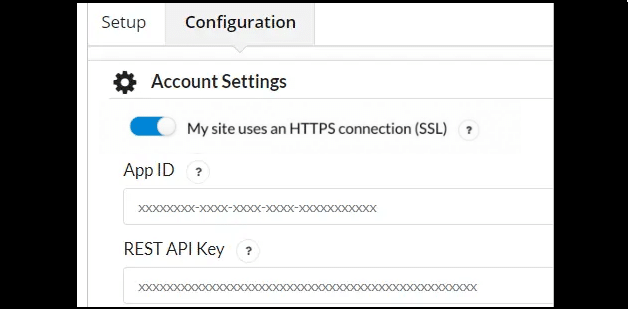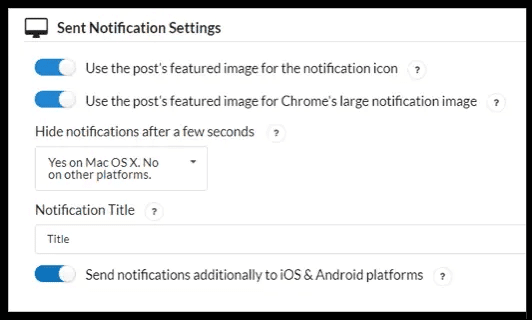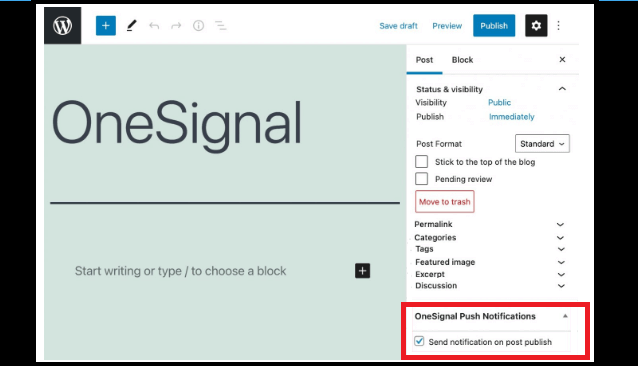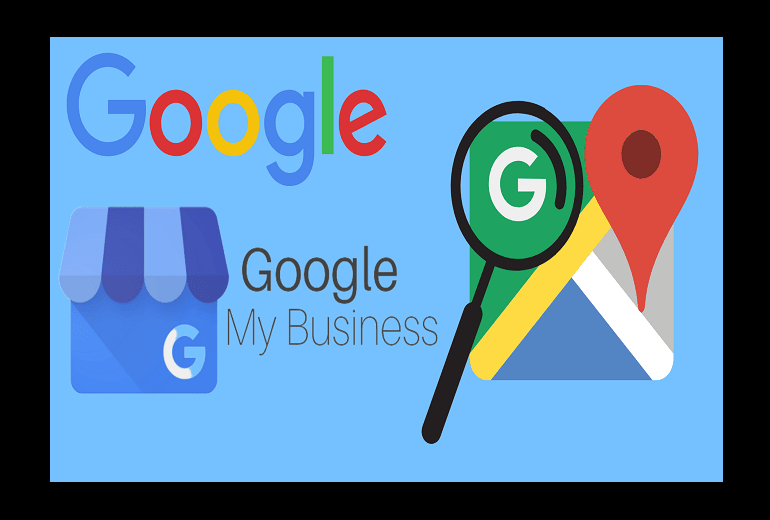OneSignal Kurulumu ve Kullanımı
Bir anında bildirim sistemi olan OneSignal, telefon, bilgisayar ve diğer cihazlar aracılığıyla abonelere kısa, tıklanabilir bildirimler göndermek ve abonelerin sitenizi tekrar ziyaret etmesini sağlamak için kullanılan en iyi uygulamalardandır.
Genellikle, web sitenizde her yeni gönderi yayınladığınızda abonelere teslim etmek için OneSignal gibi bir anında bildirim sistemi kullanabilirsiniz.
OneSignal gibi anında bildirim sistemleri çok güçlü pazarlama araçlarıdır ve çeşitli avantajları vardır:
- Abonelerinizi yeni makalelerden, promosyonlardan veya özel tekliflerden anında haberdar etmenize olanak sunar.
- Sitenize geri dönen ziyaretçi yüzdesini artırır.
- OneSignal kullanmak ve bildirimlere abone olmak için ziyaretçilerin herhangi bir kişisel bilgi vermesi gerekmez.
- Tek tıklamayla abonelikten çıkma seçeneği vardır.
- Geleneksel bir iletişim formundan çok daha hızlı bir abone tabanı oluşturabilirsiniz.
OneSignal bildirim sisteminin çalışma prensibi şu şekilde:
- Web sitenizde OneSignal kurulumu yaparsınız.
- Kurulumdan sonra, kullanıcılar sitenizi ziyaret ettiklerinde tarayıcıda bir açılır pencere görürler (“yeni güncellemelerden haberdar olmak ister misiniz” gibi bir bildirim).
- Ardından, sitenizde bir makale yayınladığınızda, abone olanların tarayıcılarına yeni içerik yayınladığınıza dair bildirim gider.
- Bildirimi tıklayıp içeriğinizi anında okuyabilirler.
OneSignal nedir, nasıl çalışır sorusunu yanıtladığımıza göre şimdi bu yazının asıl amacı olan “OneSignal kurulumu nasıl yapılır, OneSignal WordPress entegrasyonu nasıl sağlanır” sorularını yanıtlamaya geçelim.
OneSignal Kurulumu ve OneSignal WordPress Entegrasyonu
Web sitenize anında bildirim sistemi eklemenin birkaç yolu vardır, ancak OneSignal WordPress eklentisi kullanmak en hızlı ve en kullanışlısıdır.
OneSignal, Chrome, Firefox, Edge ve Opera tarayıcıları için masaüstü ve Android cihazlarda otomatik olarak bildirim göndermenize yardımcı olur. Ek olarak, Safari macOS’ta bildirim de kurabilirsiniz . Analitiği gerçek zamanlı olarak takip edebilir, A / B testi yapabilir ve otomatik veya planlanmış bildirimler kurabilir, OneSignal eklentisi ile mobil / web / uygulama içi push kurabilirsiniz.
Bu süreç karmaşık ve uzun görünse de aslında göründüğünden daha basittir. Sadece aşağıdaki adımları izleyin:
1. Adım: OneSignal Eklentisini Kurun ve Etkinleştirin
WP yönetim panelinden Eklentiler>Yeni Ekle‘ye gidin. Arama çubuğuna OneSignal yazın. Şimdi Kur ve ardından Etkinleştir ‘i tıklayın.
2. Adım: OneSignal Hesabı Oluşturun
Eklentiyi etkinleştirdikten sonra WordPress yönetim paneline OneSignal Push adında bir menü öğesi eklenecek. Buna tıklayın ve yapılandırma alanına geçin.
OneSignal bildirimlerini oluşturmaya ve yapılandırmaya başlamadan önce, bir OneSignal Hesabı oluşturmanız gerekecek. Bunu, “Setup> Overview” altındaki “Bir OneSignal hesabı oluşturun …” seçeneğine tıklayarak yapabilirsiniz. Bu sizi yeni bir hesaba kaydolmanız için eklentinin resmi sitesine yönlendirecek.
OneSignal ana sayfasında sağ üstteki Sign Up‘ı tıklayın ve e-posta, parola ve şirket adı bilgilerinizi girin. İşlemin ardından bir onay e-postası alacaksınız. E-postanızdaki onay bağlantısına tıkladığınızda aşağıdaki sayfaya yönlendirileceksiniz.

Sitenizin adını girin (örn. WP Ekran), ardından Web‘i seçin ve alttaki mavi düğmeye tıklayarak bir sonraki sayfaya geçin.
Yeni sayfada bir entegrasyon yöntemi seçeceğiz. OneSignal WordPress kurulumu yapacağımız için buradan WordPress’i seçiyoruz.
- Sonraki adım için site adı, URL ve simge gibi web sayfanız hakkında daha fazla bilgi eklemenizi isteyen ekranı göreceksiniz.
Siteniz https biçiminde değilse, “Sitem tam olarak HTTPS değil ” düğmesini etkinleştirmeyi unutmayın. OneSignal, https’de iseniz push bildirimlerinin daha iyi çalışacağını açıklıyor. Bu nedenle http’den https’ye geçiş yapmanızı öneririz.
Web siteniz hakkında gerekli bilgileri ekledikten sonra Save (Kaydet)‘i tıklayın. Kaydettikten sonra OneSignal sizin için 2 öğe oluşturacak; Uygulama Kimliği ve bir API Anahtarı. OneSignal’i WorsPress’e eklemek için bu 2 öğeye ihtiyacınız olacak.
Uygulama Kimliği ve API Anahtarını eklenti ayarlarında kullanacağız. Sayfayı açık bırakın.
3. Adım: WordPress’te OneSignal bildirimlerini yapılandırma
WordPress yönetim panelinden OneSignal eklentisi Configuration bölümüne geçin. Önceki sayfadan API Anahtarı ve Uygulama kimliğini kopyalayıp ilgili alanlara yapıştırın. Bunu yaparak, web siteniz ile OneSignal hizmetleri arasında bir bağlantı kurmuş olursunuz.
Web sitenizi OneSignal hizmetine başarıyla bağladıktan sonra, ” Configuration (Yapılandırma)” sekmesi altındaki ayarları özelleştirebilirsiniz. Özelleştirme detaylarına geçmeden önece, Safari kullanıcıları için OneSignal yapılandırmasını da gösterelim.
OneSignal’i Safari kullanıcıları için yapılandırma
Safari, dünyadaki İnternet kullanıcılarının neredeyse % 20’si tarafından kullanıldığından, OneSignal’i safari kullanıcıları için de yapılandırmanızda fayda var.
Bunu yapmak için OneSignal sitesine gidin ve Ayarlar>App Safari seçeneğini tıklayın.
Ardından sitenizin adını ve URL’sini girin. Logonuzu dahil etmek istiyorsanız, kendi bildirim simgelerimi yüklemek istiyorum kutusunu işaretleyin ve İleri’ye tıklayın.
Bir sonraki pencerede WordPress’i seçip Next’i tıklayın.
Şimdi eklentiye eklemeniz gereken Safari Web ID anahtarınız oluşmuş olacak. Bunu kopyalayın ve OneSignal eklentisinde ilgili alana yapıştırın.
Şimdi WordPress için OneSignal Kurulum ve bildirim ayarları için özelleştirme seçeneklerine geçebiliriz.
5. Adım: OneSignal Genel Ayarlar ve Özelleştirme
Apı Anahtarı gibi detayları ekledikten sonra sayfayı aşağı kaydırdığınızda bildirim sistemiyle ilgili ayarları göreceksiniz. Şimdi bu ayarlara tek tek bakalım.
# Sent Notification Setting
- Bildirim simgesi olarak gönderinin öne çıkan görüntüsünü kullanmak isteyip istemediğinize karar verin.
- Birkaç saniye sonra bildirimleri gizleyin veya gizlemeyin.
- Bildirim için bir başlık ekleyin (Site Başlığı gibi).
- İOS ve Android kullanıcılarına ek bildirimler gönderme seçeneğini etkinleştirin veya devre dışı bırakın.
# Prompt Settings & Subscription Bell
Burası, ziyaretçilerinizden push bildirimlerinize abone olmalarını isteyeceğiniz yöntemi yapılandırmanıza olanak tanır. Ayarları varsayılan olarak bırakabilirsiniz. Daha sonra isterseniz değişiklikler yapabilirsiniz.
Ayarlar bölümünde, ziyaretçilerinizin bildirimlerinizi alma talebinde bulunmasına olanak tanıyan Abonelik zilinin bazı ayarlarını değiştirebileceğinizi fark edeceksiniz:
- Boyutu (küçük, orta veya büyük);
- Konumu (sağ alt veya sol alt);
- Rengi (kırmızı veya beyaz).
Abonelik zili varsayılan olarak sitenizin sağ alt kısmında görünür ve bu gayet iyi bir pozisyondur. Abonelik zili için gerekli özelleştirmeleri yaptıktan sonra sayfayı aşağı kaydırdığınızda her işlem sonrası görünmesini istediğiniz metinleri özelleştirme seçeneklerini göreceksiniz. Abone olduktan ya da abonelikten çıktıktan sonra görünmesini istediğiniz metin gibi çeşitli özelleştirmeler yapabilirsiniz.
# Prompt Customization
Bu bölüm, HTTP siteleri için bir açılır pencerede ve HTTPS siteleri için bir slaytta otomatik olarak görünen iletileri yapılandırmanıza olanak tanır.
Ziyaretçilerinizin ekranında görünen metinlerin içeriğini, örneğin:
- Eylem Mesajı . Örneğin: “Size anlık bildirimler göndermek istiyoruz. İstediğiniz zaman abonelikten çıkabilirsiniz”
- Harekete geçirme düğmeleri ( İzin Ver ve Hayır, teşekkürler )
- Siteniz vb. ile ilişkili URL.
# Welcome Notification Settings
Burada, ziyaretçileriniz abone olduktan sonra bir karşılama bildirimi göndermeyi seçebilirsiniz. Metinleri özelleştirmek mümkündür.
# Automatic Notification Settings
Burada “Otomatik Bildirim Ayarları“nı yapılandırabilirsiniz. Yeni gönderi yayınladığınızda abonelerinize otomatik olarak bildirim göndermek isteyip istemediğinizi seçebilirsiniz. Ek olarak, web sitenizdeki üçüncü taraf eklentilerden yeni gönderiler paylaştığınızda da bildirimleri etkinleştirebilirsiniz.
Her gönderinin otomatik olarak abonelere bildirilmesini istemiyorsanız buradaki seçeneği devre dışı bırakın. OneSignal WordPress yazı panelinize de bir bildirim seçeneği ekleyecek. Bu nedenle, yazı panelinden otomatik bildirim seçeneğini kullanma imkanınız da var.
Klasik editör OneSignal seçeneği:
Gutenberg editör OneSignal seçeneği:

# UTM Tracking Settings
“UTM parametreleri web sitesi ziyaretçileri ve trafik kaynakları hakkında önemli verileri izlemek için bir URL’ye eklenen metin kodlarını önceden tanımlanmıştır.”
Bu parametre, örneğin bildirimlerinizdeki tıklama sayısını bilmenizi sağlar.
# Advanced Settings
Buradaki ayarları varsayılan olarak bırakabilirsiniz.
Yukarıda belirtilen tüm ayarları yapılandırdıktan sonra, “Kaydet” düğmesine tıklamayı unutmayın.
6. Adım: OneSignal Kurulumu Testi
Tüm ayarları yapılandırdıktan sonraki adım OneSignal kurulumu ve bildirim durumunu test etmektir. OneSignal web sitesine gidin ve sitedeki 4. Adım’ın altında bulunan “Go To My Website (Web Siteme Git)” düğmesine tıklayın ve push bildirimlerini test edin.

Bildirimlere abone olmanızı ve yeni makale uyarısının düzgün çalışıp çalışmadığını test etmenizi öneririz.
OneSignal Push Bildirimleri Nasıl Gönderilir?
OneSignal bildirimleri göndermek için WordPress yazı panelini ya da direkt OneSignal Sitesini kullanabilirsiniz.
Yukarıda da belirttiğimiz gibi, Wp yazı paneline bir OneSignal bildirim seçeneği eklenecek. Buradan dilediğiniz yazılar için otomatik bildirim göndermeyi seçebilir ya da devredışı bırakabilirsiniz.
Bildirimleri doğrudan OneSignal Sitesindeki hesabınız üzerinden yönetmeyi de tercih edebilirsiniz. Bu tür bir kullanım, bir makale yayınlamadığınız zamanlarda yararlı olabilir. Örneğin, bir e-ticaret siteniz varsa ve bir satış veya bir promosyon teklifi hakkında abonelerinizi bilgilendirmek istiyorsanız. Ayrıca eski yazılarınız için tekrar etkileşim yaratmak istediğinizde de faydalı olur.
- OneSignal hesabınıza giriş yapın ve uygulamanızı açın.
- Sayfanın sağ üst köşesindeki New Push düğmesine tıklayın.

Seçenekler arasında şunları yapabilirsiniz:
- Bildirimleri segmentlere ayırma, yani bildirimleri belirli abonelere göndermeyi seçebilirsiniz
- Mesajınızı özelleştirebilirsiniz
- Bildirimin gönderileceği tarihi ayarlayabilirsiniz
- Belirli bir hedefe özelleştirilmiş bildirimler göndermek için hedef kitlenizi bölümlere ayırabilirsiniz
- Aracın arayüzünden anlık bildirimler gönderebilirsiniz
- Anlık bildirimlerinizi gerçek zamanlı olarak izleyebilirsiniz (kaç kullanıcınız var, hangi tarayıcıdan abone oldular, bildiriminize kimler tıkladı vb.)
- Kendi push bildirim şablonlarınızı düzenleyebilirsiniz
- A / B testi yapabilirsiniz.
OneSignal Alternatifleri
Bize göre, OneSignal rakiplerine göre çok daha fazla avantaja ve kullanım kolaylığına sahiptir. Ancak sizin için uygun olmadığını düşünüyorsanız, deneyebileceğiniz birçok WordPress bildirim eklentisi mevcut. Bunlara da göz atabilir ve sizin için en uygun olanı seçebilirsiniz.
OneSignal size, süreci daha anlaşılır kılan eksiksiz ve öğretici bir dokümantasyon da sağlar ve bu dokümantasyon en karmaşık olanlar dahil OneSignal kurulumu ve kullanımı ile ilgili tüm konuları kapsar.
OneSignal çoklu siteye kurulur mu? Ücretsiz olmasına rağmen, OneSignal tek bir sitede kullanımla sınırlı değildir. İstediğiniz kadar WordPress kurulumunda çalıştırabilirsiniz.
Gördüğünüz gibi, OneSignal kurulumu ve kullanımı ile birlikte web sitenize push bildirimleri ekleme süreci çok da karmaşık değil. Ancak, anında bildirim uygulaması web site sahipleri için faydalı olsa da, sistemi ölçülü kullanmanız gerektiğini hatırlatalım. Çok sık bildirim göndermek abonelerinizi rahatsız edebilir ve bu da onları kaybetmenize neden olabilir. Dikkatli kullandığınız takdirde büyük faydasını göreceğinize emin olabilirsiniz.
Umuyoruz, OneSignal kurulumu ve kullanımı ile ilgili kılavuzumuzu beğenmişsinizdir. Peki siz sitenizde anlık bildirim kullanıyor musunuz?