WordPress.com’dan WordPress.org’a Geçiş (Eksiksiz Kılavuz)
Web Sitenizi veya bloğunuzu WordPress.com’dan WordPress.org’a taşımak mı istiyorsunuz? Bu işlemi nasıl güvenli bir şekilde yapacağınızı gösteren adım adım bir kılavuz hazırladık. WordPress.com’dan wordpress.org’a geçiş işlemi için tüm adımları dikkatle takip ettiğiniz takdirde herhangi bir sorun yaşamadan kolaylıkla işlemi tamamlayabilirsiniz.
WordPress.com, blog yazmak için iyi bir başlangıç noktası olsa da, bloğunuz büyüdükçe farklı ihtiyaçlarınız olacak. Tabii WordPress.com bloğunuz üzerinde tam kontrol sahibi olmanıza izin vermediğinden, bir noktada tıkanacak ve bloğunuzu daha özgür bir platform olan wordpress.org’a taşımak isteyeceksiniz.
Aslında, yeni başlayanların çoğu WordPress.com ile WordPress.org arasında epey fark olduğunu bilmez ve hatta isim benzerliğinden dolayı aynı platform olduğunu düşünenler de olur.
WordPress.com ve WordPress.org arasındaki farklar hakkında detaylı bir yazı paylaşmıştık, ancak burada da kısaca anlatalım.
Bu iki platformu, bir daire kiralamak ve bir ev satın almak arasındaki fark gibi düşünün. WordPress.com’da blog açmak bir daire kiralamaya benzer. Mülk sahibi WordPress.com’dur ve siz wp.com’dan küçük bir alan kiralarsınız (ücretsiz sürümünü kullanıyor dahi olsanız bu böyle, zira ücretsiz sürümde wp.com kendi reklamlarını bloğunuzun her alanında kullanır ve bundan sizin bir kazancınız olmaz).
Bu alanda mülk sahibinin kuralları geçerlidir. Herhangi bir değişiklik yapmanıza izin verilmez (ücretini öderseniz yine mülk sahibinin belirlediği kurallar çerçevesinde bazı değişiklikler ve özelleştirmeler yapabilirsiniz).
WordPress.org ile web site kurmak ise bir eve sahip olmaya benzer. Kendi alan adınızı ve hostinginizi satın alırsınız ve WordPress.org yazılımını ücretsiz olarak indirip sitenizi oluşturursunuz. Bu site sizin mülkünüzdür ve sizin kurallarınız geçerlidir. Burada dilediğiniz her şeyi yapmakta özgürsünüz.
Alan kiralamayı bırakıp kendi alanınızın sahibi olmaya hazırsanız, WordPress.com’dan WordPress.org’a geçiş vaktiniz gelmiş demektir!
Hadi öyleyse başlayalım!
WordPress.com’dan WordPress.org’a Geçiş Adımları
Adım 1: Hosting ve Domain Satın Alma
WordPress.com’dan WordPress.org’a geçiş işleminin ilk adımı, web sitenizi barındıracak doğru bir hosting firması seçmektir.
Worpress.com’dan WordPress.org’a transfer işleminde, iyi bir site performansı için mutlaka kaliteli hizmet sunan, sizi yarı yolda bırakmayacak, 7/24 desteğe hazır bir firma seçmeniz oldukça önemli.
Bunun için, sektördeki en popüler, en uygun fiyatlı ve en iyi yerli hosting firmaları listemize göz atabilirsiniz. Ayrıca, birçok farklı özellik ve hizmet sunan diğer Yabancı Hosting Firmaları önerilerimize de mutlaka göz atmanızı tavsiye ederiz.
Hosting firmanıza karar verdikten sonra sizin için en uygun hosting planını seçip satın alın. Eğer wordpress.com için daha önce özel bir alan adı satın almadıysanız, seçiminizi ücretsiz alan adı sunan planlardan yana kullanabilirsiniz.
Ancak, zaten halihazırda kullandığınız özel bir alan adınız varsa (siteniz.com gibi) sadece en uygun hosting planıyla devam edin. Satın alma işlemi sırasında da “Mevcut alan adımı kullanmak istiyorum” seçeneğinden devam edin. Aşağıdaki örnek görseli inceleyin:

Mevcut alan adınızı kullanmak için daha sonra NameServer‘ları yönlendirmeniz gerekecek. (Bunu nasıl yapacağınızı yazının ilerleyen kısımlarında anlattık).
Ayrıca, nameserver yönlendirmek yerine alan adınızı yeni hosting hesabınıza transfer de edebilirsiniz. Bu durumda, yukarıdaki görselde gördüğünüz “Alan adımı transfer etmek istiyorum” kısmına mevcut alan adınızı girin. Bazı firmalar bu işlemi ücretsiz olarak yapıyor. Hosting hesabınızdan bir destek bileti oluşturup konuyla ilgili bilgi alabilirsiniz.
Seçiminizi yaptıktan ve satın alma işlemini tamamladıktan sonra hosting paketiniz üzerine WordPress kurmanız gerekecek. Bu işlemi yapmak için “WordPress kurulumu” başlıklı kılavuzumuzdan faydalanabilirsiniz. Adım adım ilerleyerek kurulum işlemini kolaylıkla yapabilirsiniz.
Adım 2: WordPress.com’daki İçeriğinizi Dışa Aktarın
WordPress.com’dan WordPress.org’a geçiş işleminin ikinci adımı wordpress.com’da barınan içeriği dışa aktarmaktır.
Öncelikle, WordPress.com hesabınıza giriş yapın ve bloğunuzun kontrol paneline gidin. Ardından Araçlar » Dışa Aktar’a tıklayın.

Karşınıza ücretli ve ücretsiz seçenekler çıkabilir. Buradan ücretsiz yani Free Dışa Aktarma seçeneğiyle devam edeceğiz.

Ardından, tam olarak neyi dışa aktaracağınızı seçeceksiniz. Seçiminiz Tüm İçerik olmalı ve ardından Aktarım Dosyasını İndir seçeneğine tıklayın.

Böylece, tüm gönderilerinizi, sayfalarınızı, resimlerinizi, yorumlarınızı, özel alanlarınızı, kategorilerinizi, etiketlerinizi, gezinme menülerinizi ve diğer bilgileri içeren bir XML dosyası bilgisayarınıza inmeye başlayacak.
Adım 3: İçeriği WordPress.org Kurulumuna Aktarma
Bloğu / siteyi WordPress.com’dan WordPress.org’a taşımak için sıradaki işlem, wp.com’da barınan tüm içeriğinizi yeni bloğunuza yani wp.org üzerine kurduğunuz bloğa aktarma işlemidir.
Şimdi yeni WordPress.org bloğunuzun yönetim paneline giriş yapın (tarayıcıya alanadiniz.com/wp-admin yazarak giriş paneline gidin). Kullanıcı adınızı ve şifrenizi girdikten sonra yönetim panelinde olacaksınız.
***İçe aktarma işlemine geçmeden önce, eğer eski sitenizde çok fazla içerik varsa, sorunsuz bir geçiş sağlamak için, WordPress.com ve WordPress.org sitenizin kalıcı bağlantı yapısının aynı olmasında fayda var. WordPress.com’un varsayılan kalıcı bağlantı yapısı şudur: https://example.com/2021/10/21/sample-post/.
Yeni sitede aynı yapıyı ayarlamazsanız bazı ziyaretçiler hata mesajlarıyla karşılaşabilir. Bu hataları önlemek için gerekli ayarı wordpress.org sitenizin yönetici paneline gidip Ayarlar>Kalıcı bağlantılar bölümünden wordpress.com’da kullanılan kalıcı bağlantı yapısını seçin. Aşağıdaki görsel örneğinde olduğu gibi:
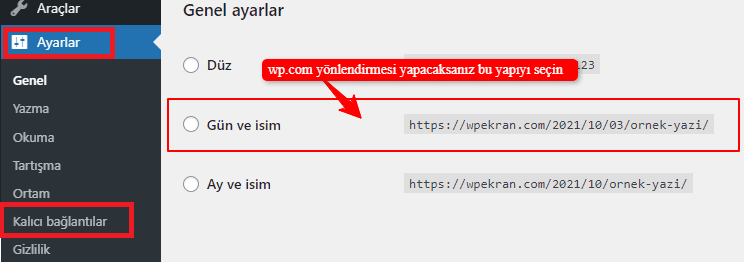
Şimdi içeriği içe aktarma işlemine geçebiliriz:
WordPress.com yönetici panelinde Araçlar>İçe Aktar‘a gidin. Sayfayı kaydırarak WordPress seçeneğini bulun ve tıklayıp eklentiyi yükleyin.
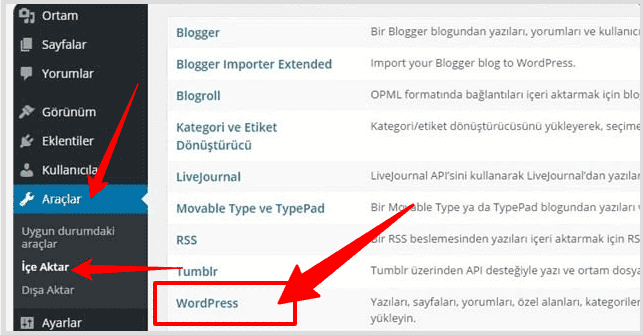
Eklentiyi kurup etkinleştirdikten sonra, en üstte, ithalatçının başarıyla kurulduğuna dair bir mesaj göreceksiniz. “İçe aktarıcıyı çalıştır” bağlantısını tıklayın.
Ardından, “Dosya seç” düğmesini tıklayın ve WordPress.com’dan indirdiğiniz (dışa aktardığınız) XML dosyasını seçip, son olarak “Dosya yükle ve içe aktar” düğmesine tıklayın.

*** Not: Dosya boyutunuz içe aktarma sırasında gösterilen yükleme sınırından büyükse, yeni hosting şirketinizden yükleme sınırını geçici olarak artırmasını isteyebilir ya da bir WXR dosya ayırıcı kullanarak dosyanızı bölebilirsiniz.
Yüklemeden sonra, yazarları içe aktarmanız veya mevcut kullanıcılara gönderiler atamanız istenecektir. Burada içeriği mevcut kullanıcıya ya da farklı kullanıcılara aktarabilirsiniz. Tek kullanıcı sizseniz, kendi kullanıcı adınızı seçebilirsiniz.
Ardından, tüm görüntülerin ve diğer multimedyaların da içe aktarıldığından emin olmak için “Dosya eklerini indir ve içe aktar (Download and import file attachments)” onay kutusunu işaretleyin.
Hazır olduğunuzda, “Gönder” düğmesini tıklayın.
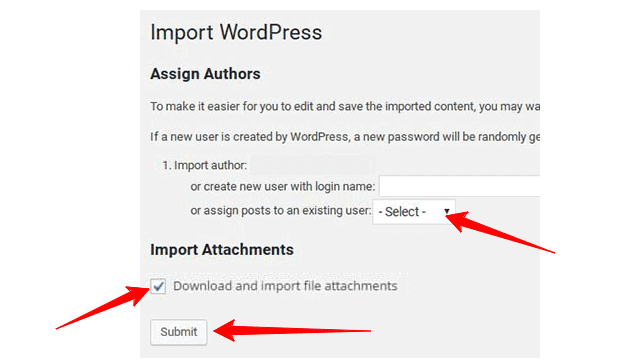
İçe aktarma işlemi tamamlandığında “Her şey tamamlandı” şeklinde bir mesaj alırsınız. Bu mesajı görmezseniz içe aktarıcıyı tekrar çalıştırın. Böylece içerikler kaldığı yerden yüklenmeye devam eder.
Adım 4: Blogroll Bağlantılarını İçe Aktarma
Eski WordPress.com sitenizde Blogroll bağlantıları özelliğini kullanıyorsanız, bunları yeni sitenize de aktarmak isteyebilirsiniz. Blogroll bağlantıları kullanmıyorsanız ya da yeni sitenizde kullanmak istemiyorsanız bu adımı atlayabilirsiniz.
Blogroll bağlantıları OPML biçiminde dışa aktarılır. Bu, bağlantılarınızı dışa/içe aktarmanıza izin veren bir XML biçimidir. WordPress.com OPML dosyanıza şu şekilde ulaşabilirsiniz:
WordPress.com uzantılı bir alan adı kullanıyorsanız, arama motoru çubuğuna http://siteniz.wordpress.com/wp-links-opml.php yazın. Eğer özel bir alan adı kullanıyorsanız http://www.siteniz.com/wp-links-opml.php yazıp Enter’a tıklayın. (siteniz.com kısmını kendi alan adınızla değiştirin).
OPML dosyanızı tarayıcıda açtıktan sonra, CTRL+S (Mac’te Command+S) tuşlarına basarak dosyayı bilgisayarınıza kaydedin.
OPML dosyasını indirdikten sonra, yeni kurduğunuz WordPress sitenize aktarmanız gerekir. Bunun için de önce yeni WordPress kurulumunuza Link Manager eklentisini yükleyin ve etkinleştirin (bkz- WordPress Eklenti Yükleme)
Şimdi sol panelden Araçlar>İçe Aktar‘a gidin ve OPML içe aktarıcıyı yüklemek için Blogroll’a tıklayın, ardından Aktarıcıyı Çalıştır‘a tıklayın.

Daha önce kaydettiğiniz OPML dosyasını yüklemeniz istenecektir. Yüklenecek dosyayı seçtikten sonra, OPML Dosyasını İçe Aktar’ı tıklayın.
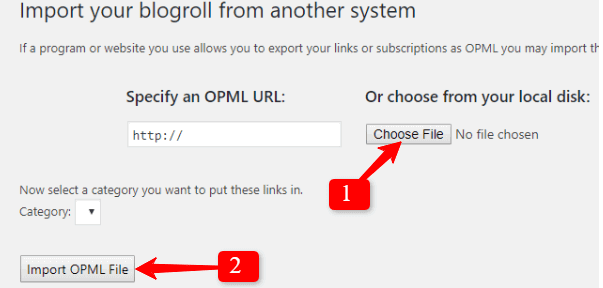
Tüm bağlantılar yüklendikten sonra bir başarı mesajı göreceksiniz.
Adım 5: Eski Bloğu Yeni Bloğa Yönlendirme
Eğer wp.com bloğunuzun yüksek trafiği varsa ve bu trafiği kaybetmek istemiyorsanız, eski bloğunuzu mutlaka yenisine yönlendirmeniz gerekir.
*** WordPress.com bloğunuz için özel bir alan adınız varsa (yani siteniz.wordpress.com yerine siteniz.com gibi bir alan kullanıyorsanız), yeniden yönlendirme işlemi yapmanız gerekmez. Bunun yerine yapmanız gereken tek şey NameServer kayıtlarını değiştirmektir. Bu şekilde ek para harcamadan SEO’nuzu korumuş olursunuz.
Wp.com NameServer yönlendirme işlemi şu şekilde yapılır:
- Alan Adları sayfanıza (Sitem → Yükseltmeler → Alan Adları) gidin ve ardından düzenlemek istediğiniz alan adını seçin.
- Ad Sunucuları (NameServer) ve DNS‘yi seçin
- “WordPress.com Ad Sunucularını Kullan” seçeneğini devre dışı bırakın.
- Kullanmak istediğiniz ad sunucularını girin (Hosting firmanızdan NameServer bilgilerini isteyebilirsiniz).
- Özel Ad Sunucularını Kaydet’i seçin.
Hostingle birlikte yeni bir alan adı da satın aldıysanız, eski alanı yeni alana yönlendirmeniz gerekir. Bunu yapmanın en iyi yolu da 301 yönlendirmesi eklemektir. Bu genellikle .htaccess dosyanızı düzenleyerek yapılır. Ancak WordPress.com’da .htaccess dosyasına erişim yasaktır. Arama motoru sıralamalarınızı korumak istiyorsanız wp.com’un ihtiyacınız olan işlevselliği sunan ücretli çözümünden faydalanmanız gerekir.
⚡ Yapmanız gereken şudur:
- WordPress.com site kontrol panelinize gidin ve Ayarlar menü öğesini tıklayın. Site Adresi seçeneği altında, yönlendirme bağlantısını tıklayın. Ya da direkt buradaki linke tıklayıp yönlendirme sayfasına gidin.
- Eski sitenizi seçtikten sonra, WordPress.com trafiğinizin yönlendirilmesini istediğiniz yeni alan adınızı girin. Boş alana hedef sitenin URL’sini yazın ve Git yazan mavi düğmeye tıklayın.
- İşlemin gerçekleşmesi için satın alma işlemini tamamlamalısınız. Yönlendirme işlemi için yıllık 13 dolar ödeme yapmanız gerekir. Zaten hem arama motorlarının hem de ziyaretçilerinizin yeni sitenizi tanıması için bu süre yeterli olur. Eğer çok fazla içeriğiniz varsa bu süreyi 2 yıla kadar uzatabilirsiniz. 2 yılın sonunda artık yönlendirmeye ihtiyacınız kalmayacaktır.
Adım 6: WordPress.com Bloğunuzu “Özel” Olarak Ayarlayın
Çok içeriğiniz ve çok trafiğiniz yoksa, eski bloğunuzu yeni bloğunuza yönlendirmeyi tercih etmeyebilirsiniz. Böylece yönlendirme ücreti ödemeniz gerekmez. Eğer yönlendirme yapmayacaksanız, WordPress.com içeriğinizi “Özel” olarak ayarlamanızı öneririz.
Bunun için de aşağıdaki yolu izleyin:
WordPress.com yönetici paneline gidin, Ayarlar>Okuma yolunu izleyin. Buradan “Sitemin sadece kendime ve seçtiğim kullanıcılara görünecek şekilde özel olmasını istiyorum” seçeneğini işaretleyip kaydedin.

Tebrikler! WordPress.com’dan WordPress.org’a geçiş işlemini başarılı bir şekilde tamamladınız. Şimdi aşağıdaki diğer detayları da gözden geçirin ve ardından WordPress’in sunduğu tüm özgürlüklerin tadını çıkarın!
Gözden Geçirilmesi Gereken Diğer Detaylar
WordPress.com’dan WordPress.org’a geçme işlemi biraz uzun sürse de aslında oldukça kolay bir işlemdir. Ancak işlemin ardından, göz önünde bulundurmanız gereken başka şeyler de var.
⚡ İlk olarak, geçiş işlemi eski bloğunuzda kullandığınız temanızı aktarmaz. Aynı temayı kullanmak istiyorsanız, wp.org tema deposundan eski temanızı bulup yüklemeniz gerekir. Tamamen yeni bir temayla devam etmek isterseniz, yine wp.org tema deposundaki binlerce ücretsiz tema arasından seçim yapabilirsiniz.
Ayrıca, premium tema kullanmayı düşünürseniz ThemeForest gibi pazarları inceleyerek çok daha işlevsel, SEO uyumlu, sınırsız özelleştirme seçeneklerine sahip bir tema da seçebilirsiniz (bkz- WordPress Tema Yükleme İşlemi İçin 3 Basit Yöntem)
⚡ İkincisi, WordPress.com sitenizin işlevselliğine alıştıysanız, geçiş yaptığınızda bazı işlevlerin eksik olduğunu ya da alıştığınızdan farklı olduğunu hissedebilirsiniz.
WordPress.com’dan WordPress.org’a geçiş işlemiyle birlikte, eski sitenizin abonelerini de yeni siteye taşımak ve daha önce sahip olduğunuz işlevlerin çoğuna tekrar sahip olmak için ücretsiz Jetpack eklentisini yükleyip kullanabilirsiniz.
Jetpack, WordPress.com’un arkasındaki aynı şirket olan Automattic tarafından geliştirilmiştir, bu nedenle yeni WordPress.org web sitenize birçok WordPress.com özelliğini sorunsuz bir şekilde ekleyebilir.
⚡ Üçüncüsü, sitenizi yönlendirmemeyi seçerseniz, yazılarınızdan diğer yazılarınıza verdiğiniz bağlantılar (iç linkler) artık çalışmayacak ve hata verecektir. Bu bağlantıları gözden geçirmeniz ve güncellemeniz gerekecek. Çok fazla iç bağlantınız varsa, bu işlemi manuel yapmak yerine Velvet Blues Update URLs eklentisini kullanarak yapabilirsiniz.
⚡ Geçiş işleminin ardından her şeyi tekrar kontrol edin; gönderileriniz, sayfalarınız, resimleriniz, yorumlarınız vs. Eğer eksik bir şey varsa içe aktarma işlemini tekrar yapabilirsiniz.
Ayrıca, görselleri iki kez kontrol edin. Resim URL’niz files.wordpress.com ile başlıyorsa dönüştürülemezler. Resim URL’sinin değişmediğini ve hala WordPress.com’u gösterdiğini fark ederseniz, görselleri risksiz bir şekilde taşımak için Auto Upload Images eklentisini kullanabilirsiniz.
⚡ Her şeyi kontrol ettiyseniz, şimdi “WordPress Site/Blog Açtıktan Sonra Yapılması Gerekenler” linkine tıklayın ve yolculuğunuzun geri kalanında kılavuzumuzun size yol göstermesine izin verin!
Bu kılavuzun WordPress.com’dan WordPress.org’a geçiş konusunda size yardımcı olduğunu umuyoruz. Akılınıza takılan herhangi bir şey olursa lütfen yorum kısmından bizimle paylaşın!
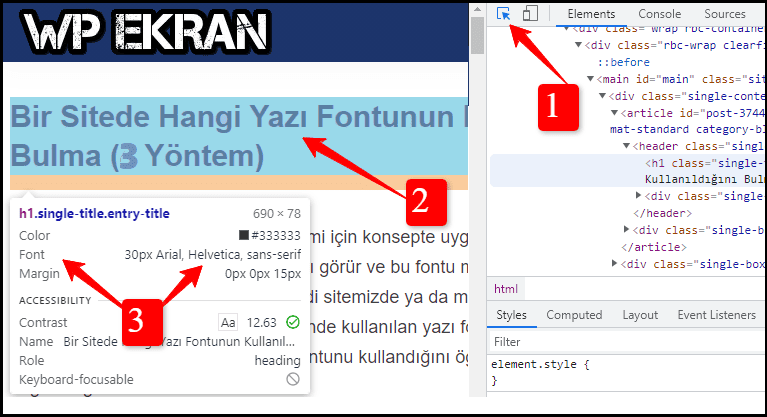


![Google Domains Transfer İşlemleri [Detaylı Kılavuz] 15 Google Domains Transfer İşlemleri](https://wpekran.com/wp-content/uploads/2022/07/google-domains-transfer-islemleri.png)

