5 Dakikada WordPress Kurulumu (Resimli Anlatım)
WordPress nasıl kurulur sorusunun yanıtını farklı seçeneklerle (hPanel, cPanel, FTP) ve görsel destekli olarak açıkladık. Böylece WordPress kurulumu için size en uygun yöntemi seçerek web sitesi açma ya da WordPress blog açma işlemine hızlıca başlayabilirsiniz.
WordPress, dünyanın en popüler içerik yönetim sistemi (CMS) olarak bilinir ve web sitelerinin büyük bir çoğunluğu WordPress kullanır. Bunun en önemli nedenlerinden biri WordPress kurulumu ve kullanımının son derece kolay olmasıdır. Biz de bu yazı ile özellikle yeni başlayanların hiç zorlanmadan ilerleyebileceği biçimde hPanel, cPanel ve FTP üzerinden WordPress kurulum aşamalarını açıkladık.
Başlamadan önce şunu belirtelim; WordPress kurulumu ve kullanımı mutlaka bir domain (alan adı) ve hosting gerektirir. Web siteniz için alan adı seçimi yapıp ardından hosting kaydını tamamladıktan sonra WordPress kurulumu sadece birkaç dakikanızı alacak. Detaylar aşağıda…
Domain ve Hosting Alım Aşamaları
WordPress kurulumu işleminde önce yapılması gereken ilk şey kaliteli bir hosting firması ve uygun bir domain seçmektir. İyi bir site performansı için mutlaka kaliteli hizmet sunan, sizi yarı yolda bırakmayacak ve 7/24 desteğe hazır bir firma seçmeniz son derece önemli.
⚡ Önerilen yerli hosting firmaları listemize ve Global çapta bir web sitesi düşünüyorsanız buradaki hosting önerilerine göz atabilirsiniz.
Çoğu hosting firması, hosting planları ile birlikte domain satışı da yapar ve bazıları ilk yıl için domain ücreti almaz. Dünyanın en iyi hosting firmaları arasında yer alan Hostinger de ilk yıl domain ücreti almayan bir firma. Yanı sıra, hosting planları da diğer birçok firmanın sunduklarından çok daha nitelikli ve oldukça avantajlı. Üstelik sürekli indirim kampanyaları mevcut.
Hosting satın alma işlemlerini ve WordPress kurulumu için ilk seçeneği Hostinger hPanel üzerinden anlatacağız. hPanel, Hostinger’ın cPanel’e alternatif kendi özel panelidir. Bu panel üzerinden WordPress kurulumu dahil tüm işlemlerinizi basit birkaç tıklamayla halledebilirsiniz. Diğer firmaların çoğu ise kurulum için cPanel gerektirir. cPanel ile WordPress kurulumu işlemini de aşağıda detaylı olarak açıklayacağız.
hPanel ile WordPress kurulumu için aşağıdaki adımları izleyin:
- Öncelikle Buraya tıklayıp Hostinger ana sayfasına giriş yapın. Ardından, üst menüden WordPress seçeneğine tıklayın.

- Hosting planlarını incelemek için sayfayı aşağı kaydırın ve sizin için en uygun olanı belirledikten sonra “Sepete Ekle” butonuna tıklayın. (Blog siteleri ve kişisel web siteler için başlangıç planı-Premium- fazlasıyla yeterli olacaktır. Daha büyük ölçekli siteler için ise diğer planlar önerilir).
- Sepete Ekle düğmesini tıkladığınızda faturalama sayfasına yönlendirilirsiniz; Bu sayfada önce hosting planınız için süre seçimi yapmanız istenecek. Enflasyon ve döviz kurları nedeniyle mümkün olduğunca uzun bir süre seçmenizi öneririz. Böylece enflasyon ve döviz kurlarından kaynaklı fiyat artışlarından seçtiğiniz süre boyunca etkilenmemiş olur hem de ciddi oranda bir tasarruf sağlamış olursunuz.

- Süre seçimin ardından sayfayı aşağı kaydırın. “Hesap Oluşturun” kısmına e-posta adresinizi girin( ya da diğer kayıt seçeneklerini-Facebook, Google kullanın).
- Sayfayı tekrar kaydırıp ödeme alanına gelin. Buradan sizin için uygun olan ödeme yöntemini seçin. Ardından ad, telefon, adres gibi bilgilerinizi ilgili alana ekleyin (mutlaka doğru bilgilerinizi girin).
- Ödeme işlemine geçmeden önce Kupon kodunuz mu var yazan bir bölüm göreceksiniz. Üzerine tıklayın ve kutucuğa PREMIUM8 kodunu girerek Uygula butonuna tıklayın ve özel bir indirime sahip olun!
- Kupon kodunuzu girdikten sonra ödemenizi yapmak için devam edip bir sonraki aşamaya geçin.
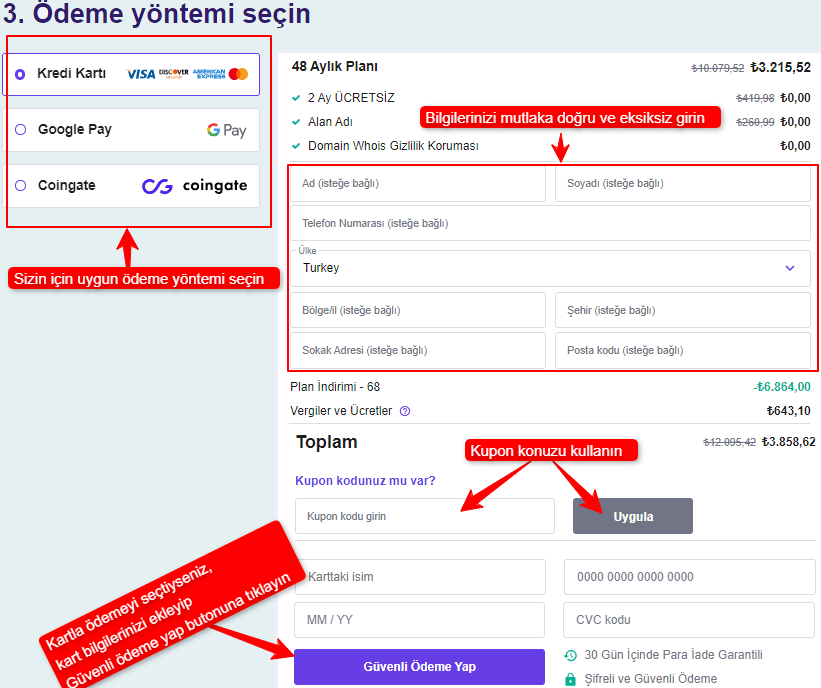
- Ödeme işleminin ardından hesabınız için bir şifre belirlemeniz istenecek. Şifrenizi belirleyip devam edin. Böylece Hostinger hesabınızın kontrol paneline yönlendirileceksiniz. Kontrol paneliniz farklı bir dildeyse, üst kısımdan dil seçeneğine tıklayıp Türkçe seçebilirsiniz.
Yukarıda da bahsettiğimiz gibi, Hostinger ilk yıl için domain ücreti almıyor. Bu adımda, kullanmak istediğiniz alan adını ÜCRETSİZ olarak hesabınıza nasıl yükleyeceğinizi göstereceğiz.
- Kontrol panelinizde “Ücretsiz Alan Adınızı Talep Edin” seçeneğinin karşısındaki “Alan adını al” düğmesine tıklayın.

- Açılan alandaki kutucuğa sahip olmak istediğiniz alan adını girin ve alan adı uzantısını seçip “Uygunluğu kontrol et“e tıklayın. Alan adınızı seçerken Türkçe karakter (ı, ö, ç,ğ, ş gibi) kullanmadığınızdan emin olun. (Henüz alan adınıza karar vermediyseniz “Alan Adı (Domain) Alırken Dikkat Edilmesi Gerekenler” başlıklı kılavuzumuza göz atmanızı öneririz.)
- Uygunluk kontrolünde “Domain satın alınabilir” onayını gördükten sonra Alan adını al düğmesine tıklayıp devam edin.
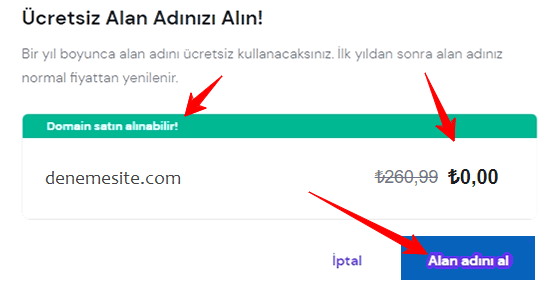
- Adımları takip ederek istenen bilgileri doğru ve eksiksiz bir şekilde girin. Domain tescili için mutlaka doğru bilgilerinizi eklemeniz gerekiyor. Bilgi formunu doldurup kaydı tamamladığınızda mail adresinize bir onay bildirimi gelecek. Bu maildeki doğrulama bağlantısına tıklayın, böylece Hostinger kontrol panelinize yönlendirileceksiniz.
- Kontrol panelinizde üst menüden Hosting sekmesine ve ardından hosting paketinizin karşısındaki “Kur” düğmesine tıklayın. Yönlendirildiğiniz sayfada ise “Şimdi Başla“ya tıklayın.
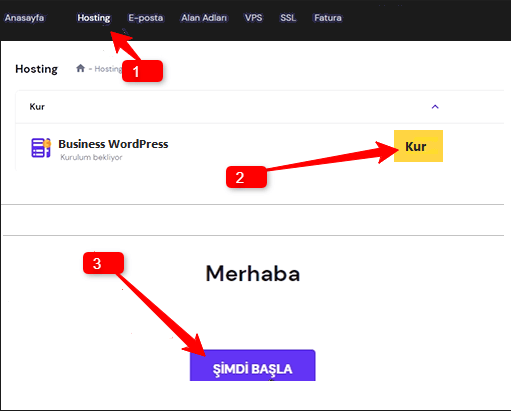
- Bir sonraki sayfada en alt kısımdaki “Atla, kişiselleştirilmiş deneyim istemiyorum” seçeneğine tıklayın. Sonraki sayfada ise web siteniz için kullanmak istediğiniz dili, WordPress kontrol paneli için bir mail adresi ve güçlü bir şifre belirleyip “Devam Et” düğmesine tıklatın. (Buradaki mail adresi ve şifrenizi daha sonra wp panelinize erişmek için kullanacaksınız. Unutmamak için not etmenizde fayda var.)
- Bir sonraki sayfada eklenti önerileri göreceksiniz. Şimdilik bunları yüklemenize gerek yok. Bu nedenle en altta bulunan “Atla, eklentileri daha sonra yükleyeceğim” seçeneğine tıklayıp sonraki adıma geçin.
- Şablon seçmenizi isteyen bir sonraki sayfa da ise yine “Atla, bir şablona ihtiyacım yok” seçeneğine tıklayıp devam edin. Temanızı (şablon) WordPress kurulumu işleminden sonra Wp yönetim panelinden de kolaylıkla kurabilirsiniz.
- Bir sonraki sayfada domain adresinizin alt kısmındaki “Seç” butonuna ve son olarak “Kurulumu Tamamla“ya tıklayın. Böylece Hostinger ile WordPress Kurulumu işlemini tamamlanmış oldu.
- WordPress kontrol panelinize ulaşmak için ise, Hostinger hesabınızda üst menüden “Web Sitesi” sekmesine tıkladıktan sonra Sayfada göreceğiniz “Web sitesini düzenle” butonuna tıklayın. Böylece WordPress sitenizin yönetim paneline hızlıca ulaşabilirsiniz.

Bunun yanı sıra, tarayıcınıza “alanadi.com/wp-admin” yazarak da wp yönetim paneline gidebilirsiniz.
Artık projelerinizi yayınlayabileceğiniz bir web siteniz var. Tabii bunlardan önce web sitenizi yapılandırıp özelleştirmeniz gerekecek. Bunun için de “WordPress Site/Blog Açtıktan Sonra Yapılması Gerekenler” kılavuzumuzdan faydalanabilirsiniz. Yapılması gerekenleri tek tek uygulayarak web site kurulumu işlemini sorunsuzca tamamlamış olacak ve profesyonel bir siteye sahip olacaksınız.
Hostinger Hpanel WordPress Kurulumu
Hostinger hesabınıza ekleyeceğiniz diğer domainler için ise Hpanel Otomatik Yükleyici aracıyla WordPress kurulumunu kolaylıkla yapabilirsiniz. Bunun için şu adımları izleyin:
- Hostinger hesabınızda üst menüden “Hosting” sekmesine tıklayın.
- WordPress kurma işlemi için hesabınızdaki hangi alan adını kullanacaksanız onun karşısındaki “Yönet” butonuna tıklayarak Hpanel’e gidin.
- Hpanel yönetim panelinde “Web Sitesi” bölümünün altındaki “Otomatik Yükleyici” seçeneğine tıklayın.
- Otomatik Yükleyici kısmından WordPress’i seçin.
- WordPress kurulumu formunu aşağıdaki gibi doldurun:
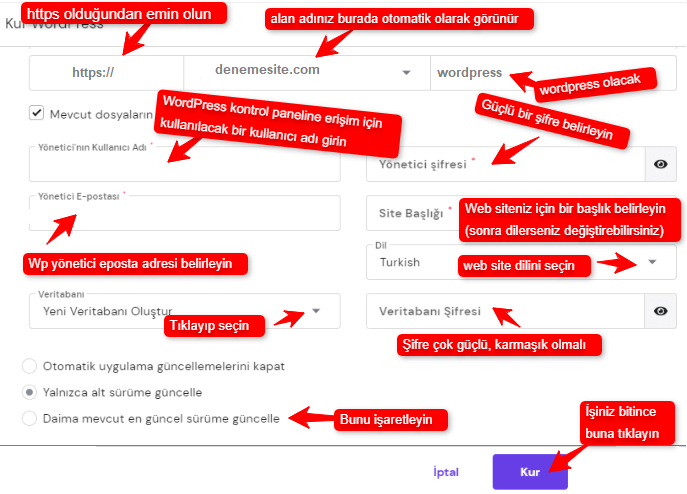
- Kurulumun ardından, Hpanel’deki WordPress Konrol Paneli seçeneğine tıklayarak ya da tarayıcınıza alanadiniz.com/wp-admin yazarak giriş yapabilirsiniz.
cPanel WordPress Kurulumu
Hostinger dışında bir hosting firması seçtiyseniz, WordPress kurulumu için cPanel’den faydalanabilirsiniz. cPanel üzerinden hem otomatik hem de manuel WordPress kurulumu yapmanız mümkün. Burada her iki yöntemden de bahsedeceğiz.
1. Cpanel Softaculous ile Otomatik WordPress Kurulumu
WordPress kurulumunu gerçekleştirmenin en pratik yollarından biri, cPanel’de bulunan Softaculous yazılımını kullanmaktır. cPanel’ erişmek için hosting firmanızın kontrol panelini ya da diğer cPanel’ giriş yöntemlerini kullanabilirsiniz.
⭐ Adım 1- cPanel’e giriş yapın ve sayfayı aşağı kaydırarak “Yazılım” bölümünden “Softaculous Apps Installer" seçeneğine tıklayın (bu alanı bulamazsanız sayfanın en altına inip WordPress’i seçerek devam edebilirsiniz.)
⭐ Adım 2- Softaculous Installer ekranından “WordPress” sekmesine ve ardından WordPress yükleme alanından “Şimdi Kur” butonuna tıklayın.
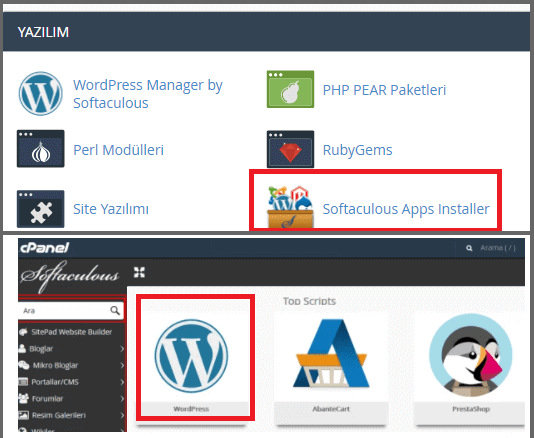
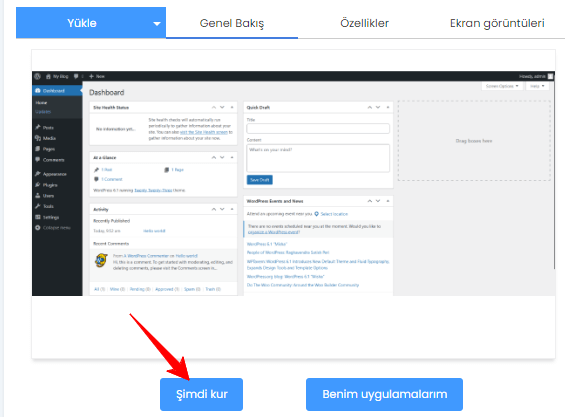
⭐ Adım 3- Bir sonraki ekranda alan adınızı nereye kuracağınız ve WordPress kurulumunuzla ilgili ayrıntıları girmeniz gerekecek. Aşağıdaki açıklamalar doğrultusunda gerekli bilgileri girebilirsiniz:
- Script Setting
- Choose the version you want to install- Buradan WordPress’in son sürümünü ya da istediğiniz herhangi bir sürümü seçin.
- Choose Installation URL- Buradan kurulum url’nizi belirleyin (ssl kullanacaksanız https olarak işaretleyebilirsiniz. Ayrıca alan adınızın başında www olmasını isteyip istemediğinizi de buradan seçebilirsiniz). Ardından, WordPress kurulumu olacak alan adınızı seçin. Yükleme dizini alanını boş bırakın.
- Site Settings
- Site Name- Sitenizin adını girin.
- Site Description- Siteniz için bir slogan girin (ya da site amacınızı açıklayan kısa bir bilgi)
- Admin Account
- Admin Username- Tahmin edilmesi zor bir kullanıcı adı seçin (wp girişi için bir yere not edin)
- Admin Password- Zor bir parola seçin (wp girişi için bir yere not edin)
- Admin Email- Kullanmak istediğiniz e-posta adresini girin.
- Choose Language
- Select Language- WordPress’i hangi dilde kullanmak istiyorsanız o dili buradan seçebilirsiniz.
- Select Plugin(s)
- Buradaki eklentileri şimdi yüklemeniz gerekmez. Daha sonra ihtiyaçlarınız doğrultusunda eklenti yüklemeleri yapabilirsiniz.
- Advanced Options
- Veritabanı (Database)- WordPress kurulumu için oluşturulacak veri tabanı adını seçin (rasgele 5-6 karakterlik bir isim olabilir ya da varsayılan olarak bırakabilirsiniz)
- Table Prefix (Tablo Öneki)- Varsayılan olarak wp ile başlayan tablo ön ekini yine rasgele değiştirebilirsiniz(ekin sonunda alt çizgi (_) olması gerekiyor. Buna dikkat edin.
- WordPress Eklentilerini ve temalarını Otomatik Yükseltme- Dilerseniz işaretleyebilirsiniz. Kolaylık sağlar.
⭐ Adım 4 : Kurulum ayrıntılarını doldurduğunuza göre, artık “Yükle” butonuna tıklayıp WordPress kurulumunu gerçekleştirebilirsiniz. Yükleme işlemi 1-2 dakika sürebilir.
⭐ Adım 5- Kurulum tamamlanınca aynı sayfada bir WordPress yönetici URL’si sağlanacak. Mail adresinize kurulumun ayrıntılarını içeren bir e-posta da gönderilecektir. Yönetici URL’sini tıklayın (https://alanadi.com/wp-admin/ gibi bir url olacak ). Tıkladığınızda WordPress yönetici panelinize giriş yapmak için yukarıda belirlediğiniz kullanıcı adı ve şifreyi kullanın.
cPanel WordPress kurulumu işlemi bu kadar! Şimdi yapmanız gereken WordPress site/Blog Açtıktan Sonra Yapılması Gerekenler yazımızdaki önerileri uygulayarak bloğunuzu hazır hale getirmek…
2. cPanel WordPress Manuel Kurulumu
cPanel WordPress kurulumu için bazen manuel yükleme seçeneğini kullanmanız gerekebilir. Manuel cPanel WordPress kurulumu için aşağıdaki adımları takip edebilirsiniz:
- Öncelikle, WordPress kurulum dosyalarını bilgisayarınıza indirmek için WordPress Türkiye sayfasına gidin ve WordPress’in son sürümü indirin. Daha sonra aşağıdaki adımlara geçin.
- Manuel olarak kuracağımız WordPress için önce veritabanı oluşturalım. Bunun için cPanel’e giriş yapın ve MYSQL Veritabanları sekmesine tıklayın.
- Yeni Veritabanı Oluştur kısmına kısa bir ad girin.
- Veritabanını oluşturduktan sonra veritabanları sayfasına geri dönün ve “
MySQL Kullanıcıları” bölümüne gidin. Yeni kullanıcı ekle bölümüne bir ad ve şifre girin (tahmin edilmesi zor olsun). Sonra “Kullanıcı Oluştur“a tıklayın. - Şimdi
Veri Tabanına Kullanıcı Eklebölümüne geçin ve oluşturduğunuz veritabanı ile yeni kullanıcıyı eşleştirip ekle deyin. - Bir sonraki ekranda, “
Tüm Ayrıcalıklar” onay kutusunu tıklayın ve değişiklikleri kaydedin.
***Veritabanı bilgilerinizi not etmeyi unutmayın. Birazdan bu bilgileri kullanacağız.
- Veri tabanı oluşturduktan sonra bu sefer cPanel’den “
Dosya Yöneticisi” bölümüne tıklayın. - Dosya Yöneticisi’nde
Public_htmlklasörünü bulun ve çift tıklayarak klasörü açın. - Şimdi klasörde bulunan tüm dosyaları seçip silin (“Dosyaları çöp kutusuna atmadan kalıcı olarak silin” seçeneğini işaretleyerek dosyaları silin).
Sıra geldi WordPress dosyalarını yüklemeye.
- cPanel Dosya Yöneticisi bölümünden public.html dosyalarını sildikten sonra sayfanın üst kısmında bulunan “
Yükle” butonuna tıklayın. - Açılan Sayfadan
Geçerli Dosyaların Üzerine Yazkutucuğunu işaretleyipDosya Seç‘e tıklayarak bilgisayarınıza indirdiğiniz WordPress kurulum dosyasını seçin.
- Yükleme tamamlandığında mevcut sekmeyi kapatıp önceki sekmeye geçin.
- Yüklenen WordPress dosyasını seçin. “Çıkar“a ve ardından Extract File(s)‘a tıklayarak dosya çıkarma işlemini tamamlayın.
- Dosyalar WordPress klasörüne çıkacak. Bunları kök dizine taşımamız gerekiyor. WP klasörüne girip tüm dosyaları seçerek “Taşı” butonuna tıklayın. Açılır pencereden dosya yolundaki “WordPress” kısmını silin ve Move File(s)’e tıklayıp dosyaları taşıyın. Bu işlemle birlikte WordPress kurulum dosyaları kök dizine yani olması gereken yere taşınmış olacak.
- Dosya taşıma işleminden sonra tarayıcınızdan web sitenize giriş yapın. Eğer web siteniz henüz yayında değil ise DNS yönlendirmeleri tamamlanmamış olabilir. Ayrıca tarayıcı çerezlerini de temizlemeyi unutmayın. Bir süre sonra tekrar sitenize giriş yapmayı deneyin.
- Giriş yaptığınızda WordPress ayar ekranı ile karşılaşacaksınız.
Başlayalımikonuna tıklayarak ayarlarınızı yapabilirsiniz. - Ayarların olduğu sayfada, daha önce oluşturduğunuz Veritabanı İsmi, Kullanıcı adı ve Parola‘nızı girin ve Gönder’e tıklayın.
- Bu işlemin ardından kurulum sayfanız açılacak. Belirtilen kısımlara site bilgilerinizi girin ve “WordPress’i Kur” düğmesine tıklayın.
Böylece cPanel’den WordPress manuel kurulum adımlarını da tamamlamış oldunuz. Tarayıcı çerezlerini temizledikten sonra WordPress yönetim paneline giriş yapabilirsiniz.
FTP İle Manuel WordPress Kurulumu
Öncelikle veritabanı oluşturalım. Cpanel’den Veritabanları sekmesine tıklayın ve isim, kullanıcı adı, şifre kısımlarını doldurarak veritabanınızı oluşturun. Yukarıda bu işlemin nasıl yapılacağından bahsettik. Aynı yolu izleyerek veritabanı oluşturun ve bilgilerinizi not etmeyi unutmayın.
Daha sonra WordPress Türkiye sayfasından WordPress’in son sürümünü bilgisayarınıza indirin ve klasöre sağ tıklayıp dosyaları çıkarın. Çıkarılan dosyaların içinde WordPress klasörünü göreceksiniz. Aktarılacak tüm dosyalar bu klasörde. Sonraki aşamada buradaki dosyaları sunucuya aktaracağız.
FTP ile WordPress kurulumu bir FTP istemcisi gerekecek. Biz Filezilla kullanmayı tercih ediyoruz, ancak siz farklı bir program da kullanabilirsiniz. FTP bağlantısı kurabilmek için FTP bilgileriniz gerekecek. Bu bilgiler hosting paketi satın alma işleminden sonra mail olarak size bildirilir. Ayrıca cPanel’den de bu bilgileri edinebilirsiniz.
Buradan mevcut FTP bilgilerinizi kullanabilir ya da yeni bir FTP hesabı oluşturabilirsiniz.
- Filezilla programını indirip kurulumunu yaptıktan sonra programı açın ve belirtilen alanlara FTP bilgilerinizi girip “Hızlı Bağlan” düğmesine tıklayın.
- Bağlantı kurulduktan sonra tüm dosyalarınızın listelendiğini göreceksiniz. Buradan
"public_html"dosyasını bulun ve çift tıklayın. - Bilgisayarınıza indirip çıkardığınız tüm dosyaları ctrl+A kombinasyonuyla seçip “public.html” klasörünün içine sürükleyin. Aktarım birkaç dakika sürebilir.
- Dosya aktarımı bitince yüklenen dosyalar arasından
wp-config-sample.phpdosyasını bulun. Sağ tıklayıp “Yeniden adlandır”ı seçerek dosya adınıwp-config.phpolarak değiştirin.
- Dosya adını düzenledikten sonra bu dosyaya tekrar sağ tıklayıp Göster/Düzenle‘yi seçin.
- Açılan dosyaya veritabanı bilgilerinizi girin (aşağıdaki görselde olduğu gibi, veritabanı bilgileri tırnak işaretleri arasına eklenecek).
- Bilgilerinizi girdikten sonra dosyayı kapatın. Bir uyarı penceresi açılacak
"Tamam (Evet)"butonuna tıklayın.
WordPress kurulum dosyalarını aktarma ve düzenleme işleminin ardından tarayıcınızdan web sitenize bağlanın. İşlemler sorunsuz halledildiyse karşınıza “WordPress Install" sayfası çıkacak. Buraya site bilgilerini girin ve "WordPress'i Kur" butonuna tıklayın.
FTP ile WordPress manuel kurulum adımları tamamlandı. Artık siteniz yayına hazır. Tarayıcınızın çerezlerini temizleyip WordPress yönetim paneline giriş yapabilir ve ardından WordPress Site/Blog Açtıktan Sonra Yapılması Gerekenler başlıklı kılavuzumuzdan faydalanarak gerekli tüm adımları kolaylıkla tamamlayabilirsiniz.
Bu yazıda WordPress kurulumu nasıl yapılır sorusunu farklı seçeneklerle açıklama çalıştık. Faydalı olacağını umuyoruz. Soru ve önerileriniz varsa aşağıdaki yorum kısmını kullanarak bizimle paylaşabilirsiniz.
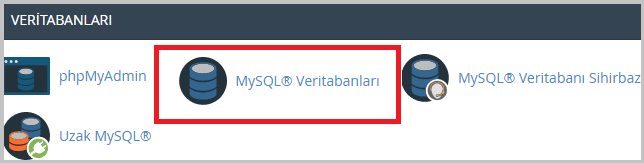
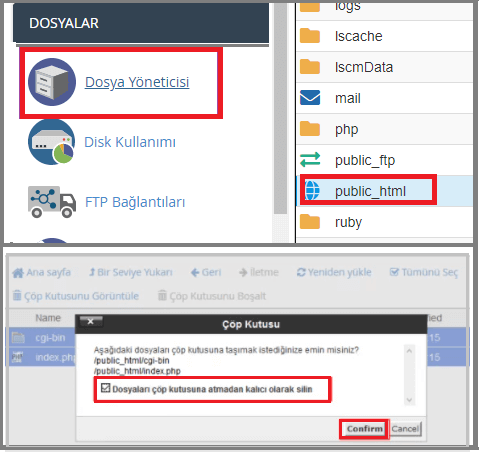












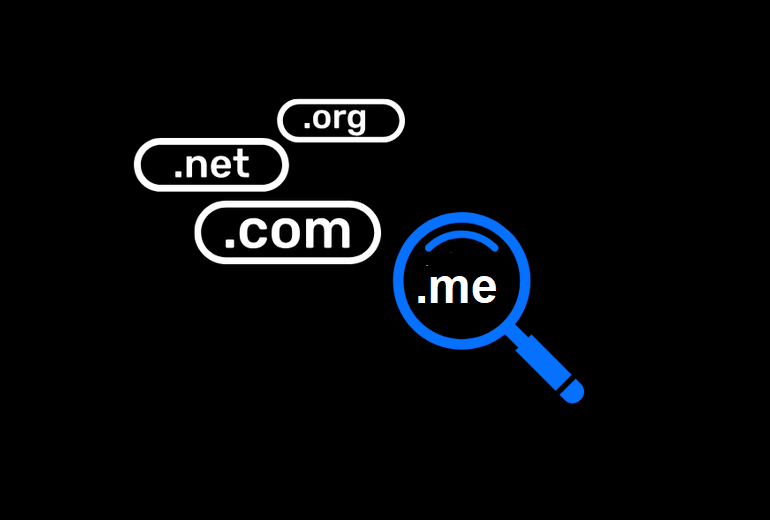

Tek tek anlatmışsınız teşekkürler.
Web siteyi Wix’ten WordPress sitesine taşımak için herhangi bir makaleniz veya bilginiz var mı?
Merhaba Cem, bunun için aşağıdaki makalemizden faydalanabilirsiniz:
https://wpekran.com/wixten-wordpresse-nasil-gecilir/