XAMPP ile Localhost WordPress Kurulumu (Adım Adım)
Bir alan adı ve hosting hizmeti satın almadan WordPress öğrenmek ya da mevcut WordPress siteniz için testler yapmak, yeni tasarımlar geliştirmek ister misiniz? XAMPP ile bilgisayarınızda bir localhost oluşturabilir ve WordPress kurulumu yaparak bir test sitesine sahip olabilirsiniz…
WordPress’i Localhost’a kurmanın en iyi yanı, sitenizi canlı bir ortama taşımadan önce bilgisayarınızda tasarlayabilmeniz, ayrıca işlerin ters gidebileceği konusunda hiç endişelenmeden çeşitli testler yapabilme imkanınızın olmasıdır.
XAMPP, kendi bilgisayarınızda bir web sitesi oluşturmanıza imkan sunan en popüler programlardan biridir. Kurulumdan sonra, sadece birkaç tıklamayla yeni bir WordPress kurulumu başlatabilirsiniz.
Bu yazıda, en yaygın masaüstü sunucularından biri olan Xampp ile localhost WordPress kurulumu konusunu tüm detaylarıyla ele alacağız. İşlemi Windows üzerinden anlatacağız, ancak diğer işletim sistemlerinde de neredeyse aynı yol izlenerek kurulum sağlanabilir.
Localhost Kullanmanın Avantajları
- Web sitenizi, temalarınızı, eklentilerinizi, yapmak istediğiniz değişiklik ve güncellemeleri hızlı bir şekilde test etme fırsatı sunar.
- XAMPP ile site kurma hiçbir maliyet gerektirmez.
- Esneklik sağlar ve zaman kazandırır.
- Yeni projeler deneyebilir, geliştirebilirsiniz.
- Hiçbir kesinti yaşamazsınız.
XAMPP, WAMP, Local by Flywheel ve Desktop Server gibi kullanabileceğiniz çok sayıda kullanışlı localhost uygulaması var. Biz bu yazımızda WordPress’i localhost’a kurmak için XAMPP kullanacağız. Localhost WordPress kurulumuna geçmeden önce kısaca XAMPP programından da bahsedelim.
XAMPP Nedir?
XAMPP, Apache Friends tarafından geliştirilen açık kaynaklı bir web sunucusu yazılımıdır. Sitenizi test etmek, geliştirmek ve daha fazlası için bilgisayarınızda web sunucu ortamı oluşturmanıza olanak tanır.
XAMPP dört unsurdan oluşur; X (Çapraz platform), A (Apache), M (MySQL), P (PHP) ve P (Perl).
Yukarıda bahsedilen temel bileşenlerin yanı sıra, XAMPP genellikle Mercury posta sunucusu, veritabanı yönetimi için localhost/phpMyAdmin, web sunucusu günlük analizi için Webalizer, Java kodunu çalıştırmak için Apache Tomcat, OpenSSL ve FileZilla FTP sunucusu gibi diğer yararlı araçlar da içerir.
XAMPP Kurulumu
Öncelikle buraya tıklayın ve Windows için XAMPP’i tıklayarak bilgisayarınıza indirin.
- İndirme işlemi tamamlandığında, XAMPP’i başlatmak için indirdiğiniz dosyayı çalıştırın. Virüs koruma yazılımı kullanıyorsanız bir uyarı ile karşılaşabilirsiniz. Öyle bir durumda “Evet” seçeneğini tıklayın ve devam edin.
- Kurulum sihirbazını çalıştırmak için “Next” butonuna tıklayın.
- Bir sonraki ekranda, hangi bileşenlerin kurulacağını seçebilir ya da varsayılan ayarları olduğu gibi bırakıp “Next” ile devam edebilirsiniz. Ancak, XAMPP ile WordPress kurulumu için tüm bileşenlere ihtiyacınız olmayacak. Gerekli olarak belirtilenlere ek olarak MySQL ve PHPMyAdmin’i işaretleyip diğerlerinin işaretini kaldırın ve “Next” ile devam edin.
- XAMPP için kurulum dizinini seçin (varsayılan olarak bırakabilirsiniz). Sonra “Next” ile devam edin.
- Sonraki aşamada varsayılan dili ayarlayın.
- Sonraki aşamada, sizden XAMPP için Bitnami‘yi kurmanızı isteyen bir uyarı göreceksiniz. XAMPP ile WordPress kurulumu yapmak için buna ihtiyacınız olmayacak. Bu nedenle kutunun işaretini kaldırın ve devam edin.
- XAMPP artık yüklenmeye hazır. Bunu bildiren bir mesaj göreceksiniz. “Next”i tıkladığınızda kurulum işlemi başlayacak. Bu işlem birkaç dakika sürebilir. Öncesinde kuruluma izin vermenizi isteyen bir güvenlik uyarısıyla karşılaşabilirsiniz. Buradan “
Özel Ağlar“ı seçip “İzin ver” seçeneğini tıklamanız yeterlidir. - Yükleme tamamlandığında “Finish”i tıklayın. Bunun ardından XAMPP Kontrol Paneli açılacak.
XAMPP Kontrol Paneli, yerel sunucunuzun tüm modüllerini listeleyen basit bir kullanıcı arayüzüne sahiptir. Tek bir tıklama ile ayrı modülleri başlatıp durdurmanıza ve diğer bazı işlemlere olanak tanır. Alt bölümünde de tüm eylem ve varsa hatalar listelenir.
Yukarıdaki seçeneklerin yanı sıra, XAMPP Kontrol Panelinin sağ tarafında farklı amaçlar için kullanabileceğiniz düğmeler de bulunur:
- Config: XAMPP ayarlarını yapılandırmak için kullanabilirsiniz
- Netstat: Bilgisayarınızdaki tüm etkin bağlantıları ve bağlantı noktalarını görüntüler
- Shell: XAMPP’yi özel bir komut satırında (CMD) başlatır
- Explorer: Windows Explorer’da XAMPP kök klasörünü açar
- Services: Microsoft Yönetim Konsolu altındaki tüm Windows hizmetlerini gösterir
- Help: Apache Frends Destek Forumu’na bağlantı sağlar
- Quit: XAMPP Kontrol Panelinden çıkış (sunucu arka planda çalışmaya devam eder)
Şimdi, XAMPP WordPress kurulumu işleminden önce gerekli olan modülleri çalıştıralım:
- XAMPP Kontrol Paneli’ndeki Apache ve MySQL karşısında bulunan “Start” butonlarına tıklayın.
Artık Windows PC’nizde çalışan bir XAMPP sunucunuz var. Bundan sonraki adım ise “XAMPP WordPress kurulumu” olacak.
XAMPP ile Localhost WordPress Kurulumu
Daha önce manuel WordPress Kurulumu yaptıysanız, bundan sonraki aşamaları uygularken zorlanmayacaksınız. Çünkü XAMPP ile WordPress kurulumu işlemi de neredeyse aynı biçimde olacak.
- Öncelikle WordPress.org‘dan Wp son sürümünü bilgisayarınıza indirin.
- İnen ZİP dosyasını açın ve içindeki WordPress klasörünü kopyalayın
- Daha sonra
C:/xampp/htdocsklasörüne gidin. Windows arama çubuğuna xampp yazarak da kısa yoldan klasöre ulaşabilirsiniz.
- Aramada görünen “
XAMPP htdocs forder” klasörüne tıklayın. - Daha önce kopyaladığınız WordPress klasörünü yapıştırın ve WordPress olan klasör adını örneğin “
testsite” olarak değiştirin.
- İşlemin ardından tarayıcınızı açın ve http://localhost/testsite yazın (testsite yerine siz wp dosyanızı nasıl adlandırdıysanız o adı girin).
- Kurulum aşamalarında herhangi bir hata yoksa aşağıdaki gibi bir sayfayla karşılaşacaksınız.
- Başlayalım butonuna tıklayın.
Yeni sayfada veritabanı bilgileri girmeniz gerekecek. Bu bilgileri girmek için ise önce bir veritabanı oluşturacağız. WordPress kurulum sayfasını açık bırakın ve aşağıdaki adımları takip ederek, veritabanı oluşturmak için localhost/phpMyAdmin’e gidin. Bunun için;
- Tarayıcınıza http://localhost yazın ve sayfanın sağ tarafında bulunan
phpMyAdminbağlantısına tıklayın. Bu şekilde veritabanı oluşturmak için phpMyAdmin’e yönlendirileceksiniz. Bu işlemi XAMPP kontrol panelindenMySQL>Admin‘e tıklayarak da yapabilirsiniz.
- localhost/phpMyAdmin paneline yönlendirildiğinizde yeni bir veritabanı oluşturmak için “
Veritabanları” bağlantısına tıklayın. - Bir veritabanı adı girin (örneğin testsite) ve “
Oluştur” butonuna tıklayın.
Bunun ardından WordPress kurulum sayfasına dönün ve istenen bilgileri aşağıdaki gibi girin:
- Veritabanı Adı- PHPMyAdmin’de oluşturduğunuz veritabanının adını girin
- Kullanıcı adı- “root” olarak girin
- Şifre- boş bırakın
- Veritabanı sunucusu- Olduğu gibi bırakın
- Tablo öneki- Olduğu gibi bırakın
- İşiniz bittiğinde “
Gönder” bağlantısına tıklayın.
- Sonraki aşamada “Kurulumu Çalıştır” bağlantısını tıklayın ve ‘
Site Başlığı‘, ‘Kullanıcı Adı‘, ‘Şifre‘ ve ‘E-posta Adresinizi‘ girip ” WordPress’i Kur“u tıklayın. - Kurulum tamamlandıktan sonra “oturum aç”ı tıklayın. Az önce eklediğiniz oturum açma bilgileriyle (kullanıcı adı ve şifre) Wp kontrol paneline giriş yapın.
Ve hepsi bu kadar! XAMPP ile localhost WordPress kurulumu tamamlandı. XAMPP ile site kurma işleminin ardından artık dilediğinizi yapmakta özgürsünüz. Sitenizi görmek için ise tarayıcınıza http://localhost/testsite yazmanız yeterli olacak. Sitenizi yönetmek için ise Wp yönetim paneline gitmeniz gerekecek. Bunun için de tarayıcıya http://localhost/testsite/wp-admin yazarak yönetim paneline geçebilirsiniz (testsite yerine kendi wp dosyanızın adını ekleyeceksiniz, unutmayın!)
Ana XAMPP yapılandırma dosyaları nerede?
Ana XAMPP yapılandırma dosyaları şu şekilde bulunur:
- Apache yapılandırma dosyası: \ xampp \ apache \ conf \ httpd.conf, \ xampp \ apache \ conf \ extra \ httpd-xampp.conf
- PHP yapılandırma dosyası: \ xampp \ php \ php.ini
- MySQL yapılandırma dosyası: \ xampp \ mysql \ bin \ my.ini
- FileZilla Sunucusu yapılandırma dosyası: \ xampp \ FileZillaFTP \ FileZilla Server.xml
- Apache Tomcat yapılandırma dosyası: \ xampp \ tomcat \ conf \ server.xml
- Apache Tomcat yapılandırma dosyası: \ xampp \ sendmail \ sendmail.ini
- Mercury Mail yapılandırma dosyası: \ xampp \ MercuryMail \ MERCURY.INI
Eğer WordPress’i ilk kez kullanıyorsanız aşağıdaki kılavuzlara da göz atmak isteyebilirsiniz:
- WordPress Blog Açtıktan Sonra Yapılması Gerekenler
- WordPress Tema Yükleme İşlemi İçin 3 Basit Yöntem
- WordPress Eklenti Yükleme (En Basit 3 Yöntem)
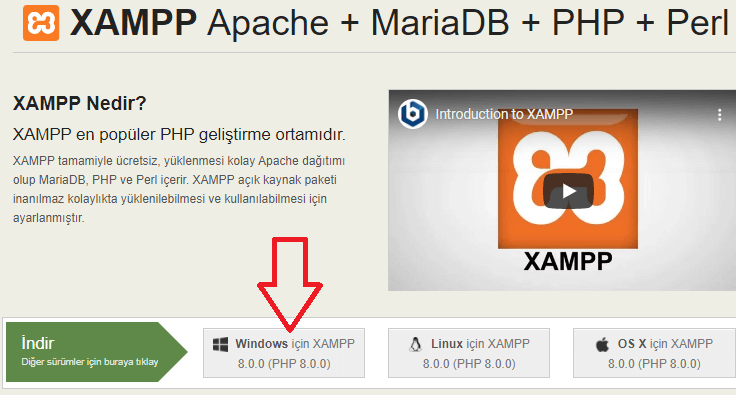

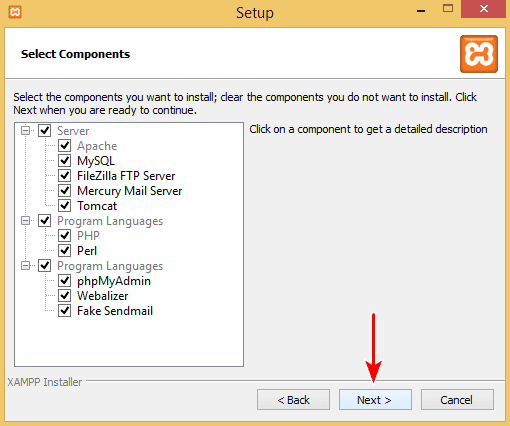





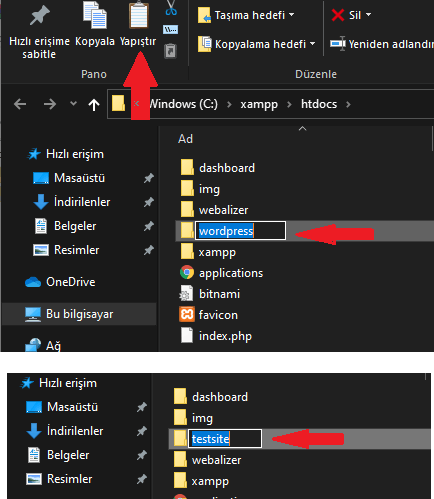
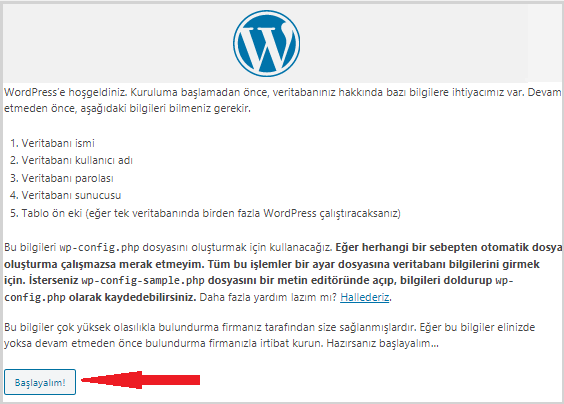
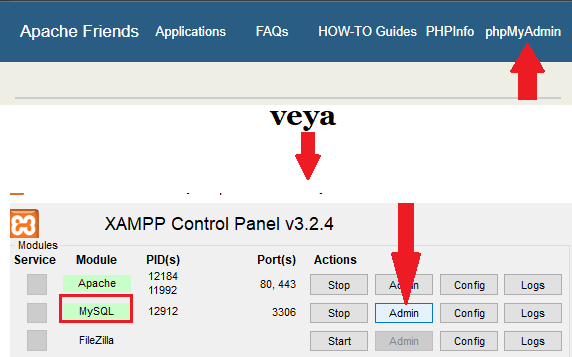


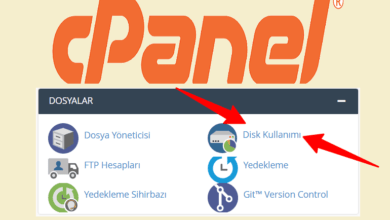
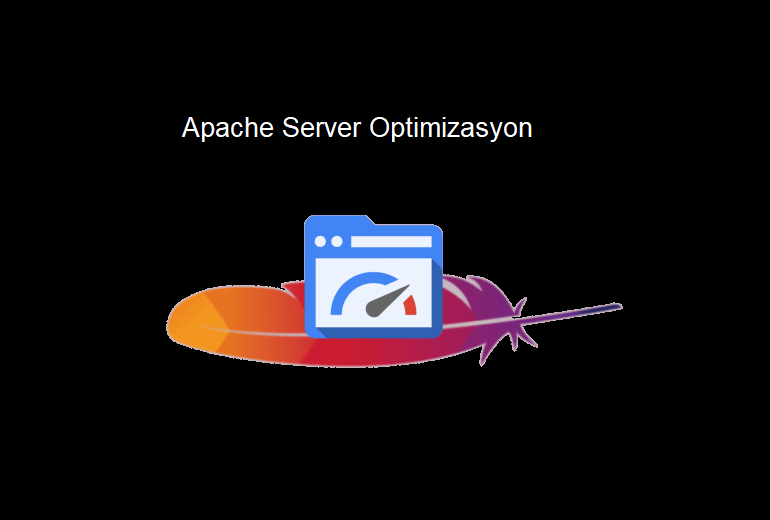
![WordPress Admin Paneline Giremiyorum [Çözüm] 16 WordPress Admin Paneline Giremiyorum [Çözüm]](https://wpekran.com/wp-content/uploads/2023/04/wordpress-admin-paneline-giremiyorum-cozumu-390x300.png)



Yazıdaki adımları takip ederek XAMPP üzerine WordPress kurulumu yaptım. Şimdilik sorun görünmüyor. WordPress’te site kurmadan önce localde denemeler yapmak istiyorum. Teşekkür ederim.
İşinize yaramasına sevindim 🙂
Siteleri ve sitedeki güncellemeleri, düzenlemeleri, denemeleri önce localhostta yapmak mantıklı. WordPress kullanımına yeni başlayanlar için de avantajlı. Hatta yeni tasarımlar yaratmak için de ideal. Güzel detaylı bir yazı olmuş. Tebrikler.
Yorum için teşekkür ederiz 🙂
Adım adım anlatımınız sayesinde bilgisayarıma başarıyla bir localhost kurdum. Bu yeni kurulumda wp becerilerimi geliştirmeyi planlıyorum.
Başarılı bir kurulum yapmış olmanıza sevindik. Yeni planlarınız için de bol şans ve başarı dileriz.