Outlook ve Gmail Kurumsal Mail Entegrasyonu
Farklı bir platformdan (hosting, cPanel vb.) kurumsal mail adresi alma işlemi yaptıysanız, özel şirket maili adreslerini Outlook ve Gmail ile kolayca entegre edebilirsiniz. Gmail ve Outlook kurumsal mail kurulumu için aşağıdaki basit adımları uygulamanız yeterli olacaktır.
Outlook Kurumsal Mail Kurulumu: Şirket Mailini Outlook’ta Açma
Şirket mailini Outlook’ta açma ve Outlook kurumsal mail entegrasyonu için;
- Öncelikle PC’nizden Outlook uygulamasına gidin (Outlook şirket maili telefona kurma -Android ve IOS- işlemi için ise mobil Outlook uygulamasını açın):
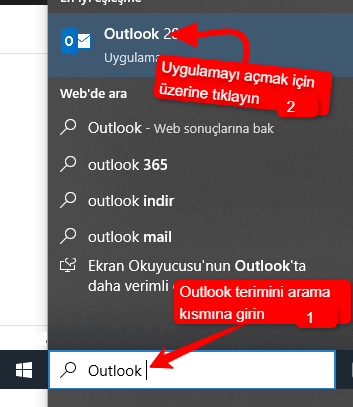
- Şimdi sol üstte bulunan Dosya sekmesine ve ardından Hesap Ekle‘ye tıklayın.

- Açılan sekmenin alt kısmında bulunan “Elle kurulum ve ek sunucu türleri” seçeneğini işaretleyip ilerleyin:
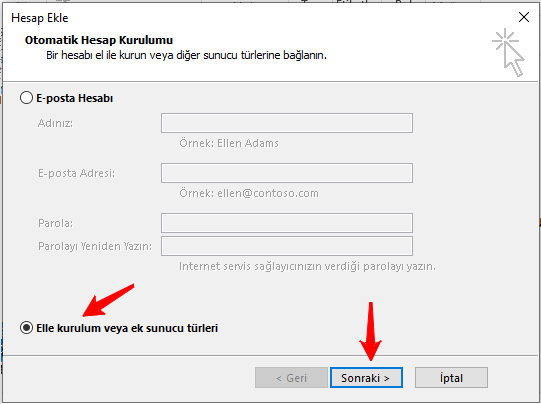
- Bir sonraki ekranda “POP VE IMAP” seçeneğini seçin ve devam edin.
- Pop ve IMAP Hesap Ayarları bölümündeki alanları doldurmak için hosting hesabınızdan ya da cPanel üzerinden oluşturduğunuz kurumsal mail adresinize ait bilgileri girmeniz gerekecek. Mail adresi oluştururken bu bilgiler genellikle kişisel mail adresinize gönderilir. Ancak cPanel üzerinden de ulaşabilirsiniz. Bunun için şu adımları izleyin:
- cPanel’e giriş yapın ve E-posta hesapları sekmesine tıklayın.

- Şimdi, outlook entegrasyonu sağlamak istediğiniz şirket maili adresinizin karşısındaki “Connect Devices” butonuna tılayın.

- “Mail Client Manual Settings” kısmındaki bilgileri kullanacağız.
- Şimdi öncelikle adınızı ve kullanmak istediğiniz kurumsal mail adresinizi Outlook uygulamasında belirtilen alana girin.
- Hesap türü olarak POP3 seçili olacak
- Gelen Posta Sunucusu için “Mail Client Manual Settings” bölümündeki adresi kopyalayıp yapıştırın (mail.wpekran.com gibi görünecek)
- Giden posta sunucusu kısmına yine “Mail Client Manual Settings” altındaki adresi kopyalayıp yapıştırın.
- Kullanıcı adı kısmına mail adresinizi girin
- Şifre kısmına da mail şifrenizi girin
- Şimdi de sağ taraftaki “Diğer Ayarlar” butonuna tıklayın
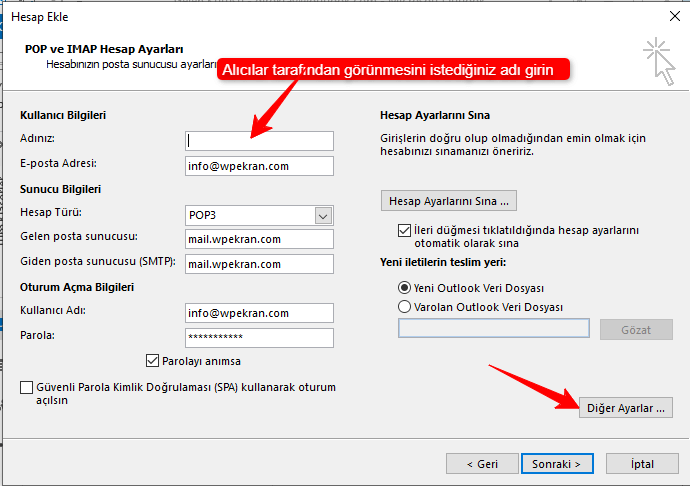
- Üst kısımdan Giden Sunucusu sekmesine tıklayıp ilk seçeneği işaretleyin ve Gelişmiş sekmesine geçin

- Gelişmiş sekmesinde Gelen sunucu ve Giden sunucu kısımlarına “Mail Client Manual Settings” bölümündeki POP3 Port ve SMTP Port numaralarını girin. “Aşağıdaki şifreli bağlantı türünü kullan” seçeneğini de SSL veya TSL olarak ayarlayıp “Tamam“a tıklayın.
- Sonraki düğmesine tıklayıp ilerleyin.
- Bilgilerin taranmasını bekleyin. Tamamlandı şeklinde bir başarı mesajı görürseniz kurulum tamamlanmış anlamına gelir. Hata mesajı alırsanız bilgileri tekrar gözden geçirin. Gerekirse SSL/TLS kısımlarını değiştirerek tekrar deneyin.
İşlemin ardından ekranın sol tarafında şirket maili adresinizi görebilirsiniz. Adresinizin üzerine tıkladığınızda direkt gelen kutunuza gidersiniz. Daha sonra Outlook kurumsal mail giriş yapmak istediğinizde şirket maili adresiniz ve şifrenizle direkt giriş yapabiliriz.
Outlook kurumsal mail kurulumu yerine Gmail kurumsal mail kurulumu yapmak için aşağıdaki talimatlara bakabilirsiniz.
Gmail Kurumsal Mail Entegrasyonu: Şirket Mailini Gmail’de Açma
Kurumsal mail Gmail entegrasyonu için aşağıdaki adımları izleyin:
- Yukarıda Outlook bölümünde olduğu gibi bu bölümde de kurumsal mail bilgileriniz gerekecek. Bunun için cPanel>E-posta>E-posta Hesapları yolunu izleyin. Gmail entegrasyonu için kullanmak istediğiniz mail adresinin karşısındaki “Connect Devices” butonuna tıklayın. Mail Client Manual Settings altındaki bilgiler birazdan kullanacağımız bilgilerdir. Bu sayfayı açık bırakın.
- Şimdi Gmail hesabınıza giriş yapın ve sağ üstteki dişli çark simgesine ve ardından Tüm ayarları görüntüleyin seçeneğine tıklayın.

- Bir sonraki aşamada “Hesaplar ve İçe Aktarma” sekmesine ve hemen alt kısımda bulunan “Posta Hesabı Ekle” seçeneğine tıklayın:
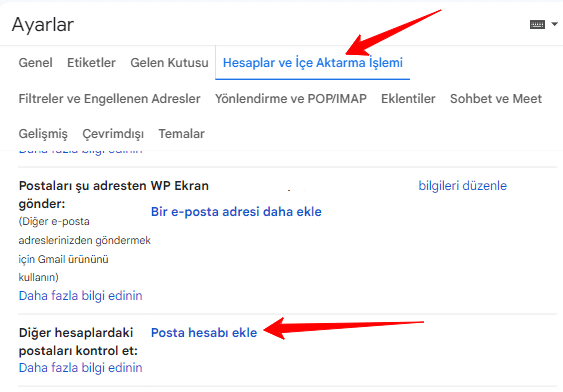
- Açılan penceredeki E-posta alanına kurumsal mail adresinizi girin ve “Sonraki” düğmesine tıklayın.
- “Diğer hesabımdaki e-postaları içe aktar (POP3)” seçeneğini işaretleyin ve Sonraki butonuyla devam edin.
- Şimdiki adımda, daha önce açık bıraktığınız sekmedeki “Client Manual Settings” alanında bulunan mail bilgilerinizi eklemeniz gerekecek.
- Kullanıcı adı kısmını kopyalayıp ilgili alana yapıştırın.
- Şifre kısmına kurumsal mail şifrenizi girin.
- POP sunucusu kısmı otomatik olarak dolu olacak, değilse Mail Client Settings kısmındaki Gelen Posta Sunucusu adresini kopyalayıp yapıştırın (genellikle şu şekilde görünür: mail.wpekran.com)
- Bağlantı Noktası kısmını Mail Client Settings bölümündeki POP3 Port değeri ile değiştirin.
- “Alınan iletinin bir kopyasını sunucuda bırak” seçeneğini olduğu gibi bırakın- işaretlemeyin.
- “Postaları alırken her zaman güvenli bağlantı (SSL) kullan” seçeneğini işaretleyin.
- “Gelen iletileri etiketle” seçeneğini işaretleyin. Böylece kurumsal mail adresiniz ile “@gmail.com” uzantılı mail adresinize gelen mailleri daha kolay ayırt edebilirsiniz.
- “Gelen iletileri arşivle” seçeneğini işaretlemeyin
- “Hesap Ekle” butonuna tıklayıp devam edin.

- Bir sonraki ekranda “Evet, info@xxxxxx adresinden posta gönderebilmek istiyorum” seçeneğini işaretleyip devam edin.
- Sonraki sayfada ilk olarak, göndereceğiniz e-postalarda kullanmak istediğiniz ismi yazın (şirketinizin ismi, departman adıyla birlikte şirket ismi, kişi ismi, web site ismi vb.), ardından hemen altında bulunan “Takma ad olarak davran” seçeneğini işaretleyip devam edin.
- Bu adımda SMTP Sunucusu kısmına, Mail Client Settings sayfasında bulunan Giden Sunucu adresini kopyalayıp yapıştırın (genellikle mail.wpekran.com gibi görünür).
- Şifre olarak kurumsal mail şifrenizi ekleyin.
- SSL ile güvenli bağlantı seçeneğinin işaretli olduğundan emin olun ve ardından Hesap Ekle butonuna tıklayın.
- Son olarak, Gmail kurumsal mail adresinize bir doğrulama kodu gönderecek. Kodu kopyalayıp penceredeki kutucuğa yapıştırın ve ardından Doğrula butonuna tıklayın. Böylece işlem tamamlanmış olacaktır.
Bu yazıda kurumsal mail adresinin Outlook ve Gmail ile nasıl entegre edileceğini adım adım açıklamaya çalıştık. Faydalı olacağını umuyoruz.




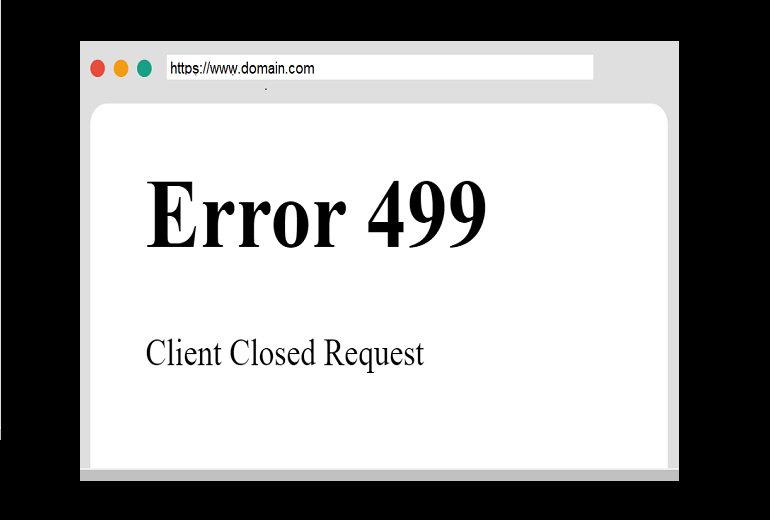

![Blogger "WWW" Olmadan Site Açılmıyor [Çözüldü] 17 Blogger Alanadı www Olmadan Çalışmıyor Sorunu ve Kesin Çözümü](https://wpekran.com/wp-content/uploads/2020/07/blogger-www-olmadan-girilmiyor-sorunu-390x220.png)
