Blog Nasıl Açılır? WordPress Blog Açma Rehberi
Teknoloji ile pek ilgili olmayanlar için blog açma başlarda biraz ürkütücü görünebilir. Ancak, inanın bu işlem sandığınızdan çok daha kolay ve işin en güzel yanı da çok fazla teknik beceri gerektirmemesi. Bu yazıda “WordPress blog nasıl açılır, kurulumu nasıl yapılır” sorusunun cevabını öğrendiğinizde ne demek istediğimizi çok daha iyi anlayacak ve dakikalar içinde kendinize ait tam kurulu bir bloğa sahip olabileceksiniz.
WordPress ile blog açmak için gerekli tüm detayları adım adım anlatacağız. Böylece hiç zorlanmadan rahatlıkla bloğunuzu açabileceksiniz.
WordPress blog nasıl kurulur sorusunu cevaplamaya geçmeden önce blog açmak için neler gereklidir sorusunu cevaplayalım:
- Web barındırma hizmeti (Hosting)
- Alan adı (domain)
Evet, ihtiyacınız olan şeyler sadece bunlar 🙂
Aşağıda detaylı olarak değineceğimiz konular ise şunlar olacak:
- Blog için niş seçimi
- Web hosting nasıl seçilir?
- Alan adı (ücretsiz) nasıl kaydedilir?
- Blog kurmak için en iyi platform hangisidir?
- WordPress blog nasıl kurulur?
- Blog tasarımı nasıl özelleştirilir?
- WordPress’te yazı nasıl yazılır ve paylaşılır?
- ve daha fazlası…
WordPress Blog Açma Adımları
WordPress blog nasıl kurulur sorusunun yanıtını aşağıda adım adım açıkladık. Bu adımları dikkatle takip edip uygulayarak siz de kusursuz bir bloğa sahip olabilirsiniz. Öyleyse fazla uzatmadan hadi başlayalım!
⭐ 1. Blog İçin Niş Seçimi
Başarılı bir blog açmak ve yönetmek için doğru nişi seçmek size her zaman avantaj sağlar. Tecrübeli, yetenekli veya bilgili olduğunuz bir alan seçimi kendinizi daha rahat ifade etmeniz, aynı zamanda neler yazmanız gerektiğini daha iyi planlamanıza yardımcı olur. Bu nedenle gerçekten ilgili olduğunuz bir niş seçmenizi öneririz. Böylece ortaya iyi ve kaliteli işler çıkarabilir, insanların sorularına en doğru yanıtları veren içerikler yazarak bloğunuzu büyütebilirsiniz.
Niş seçerken dikkat edilmesi gereken bir diğer nokta ise, seçtiğiniz nişle ilgilenebilecek insanlar olup olmadığını, bu niş için rekabetin boyutunu ve en nihayetinde para kazandırma potansiyeline sahip olup olmadığını doğru analiz etmektir.
Eğer ileriye dönük hedefleriniz arasında blogdan para kazanmak varsa, yukarıdaki temel konuları araştırarak işe başlamanız size vakit kazandıracak ve hedeflerinize daha sağlam adımlarla ilerlemenize yardımcı olacaktır.
⭐ 2. Doğru Blog Platformu Seçimi
Blog açma işleminden önce vermeniz gereken önemli bir karar var; ücretsiz bir blog mu yoksa yıllık belli bir ücret karşılığında kontrolün tamamen sizde olacağı bir blog mu istersiniz?
Blogger.com, WordPress.com ve Wix.com şu an için en popüler ücretsiz blog açma platformlarıdır. Bu platformları kullanarak kolayca bir blog sahibi olabilirsiniz. Bununla birlikte, ücretsiz bir blog hizmetinin birçok dezavantajı (sınırlı para kazanma, sınırlı özelleştirme ve sınırlı trafik gibi) vardır. Fakat bunlardan da önemlisi, açtığınız bloğun kontrolünün sizde olmayacağı gerçeğidir.
Hadi bu sınırları biraz daha açalım. İşte ücretsiz bir platformun dezavantajlarından bazıları:
# Kendinize ait bir alan adı seçemezsiniz
Özellikle blog yazmayla yeni tanışanlar için, WordPress.com veya Blogger.com gibi ücretsiz platformları kullanmak çok cazip gelebilir. Ancak “ücretsiz” sözünün, açacağınız blog için sınırlamalar olacağı anlamına geldiğini hepimiz biliriz.
Ücretsiz bir blogda alan adı tercihi yapamazsınız ve web adresiniz (URL’niz) hiç iyi görünmez; kullandığınız platformun uzantısı blog adınıza otomatik olarak uygulanır ve bir subdomain (alt alan adı) olur. Örneğin;
- alanadi.wordpress.com
- alanadi.blogspot.com
- alanadi.tumblr.com
Peki yukarıdaki gibi bir alan adı mı yoksa “alanadi.com, wpekran.com, google.com” vs. şeklinde kendi tercih ettiğiniz bir alan adı mı istesiniz?
# Sınırlar, sınırlar ve yine sınırlar
Yukarıda da belirttiğimiz gibi, ücretsiz bloglar üzerinde tam kontrole sahip olamazsınız ve her alanda sınırlamalarla karşılaşırsınız. Onların kuralları ve kısıtlamalarına tabi olursunuz. Aslında bu size saçma gelebilir, ancak ücretsiz bir platformda kurduğunuz bloğun sahibi bile değilsiniz; bloğunuz o platformun mülküdür ve size haber vermeksizin bloğunuzu silme hakkına bile sahipler.
Bloğunuz silindiğinde herhangi bir hak iddia etme şansınız yoktur. Böylece tüm emeğiniz, blog yazmaya ayırdığınız tüm saatleriniz bir anda yok olup gider… Daha önce bunu yaşayanlar oldu ve olmaya da devam edecek.
Eğer geleceğe dönük, uzun vadeli planlarınız varsa, hiçbir kısıtlamaya takılmadan dilediğiniz gibi geliştirebileceğiniz profesyonel görünüme sahip bir blog açmak istiyorsanız, olabildiğince özgür bir platform seçmenizi öneririz. İnsan özgür değilse nasıl üretebilir, nasıl başarılı olabilir ki… (Bazı istisnalar var elbette)
Peki hangi blog açma platformunu seçmeliyim?👀
Aralarından seçim yapabileceğiniz birçok platform mevcut. Bunlardan bazıları daha esnek ve kullanımı daha kolaydır. İstatistikler, WordPress’in (wordpress.org) en çok kullanılan blog platformu olduğunu gösteriyor. Ayrıca, WordPress neredeyse tüm başarılı web siteleri/bloglar tarafından tercih edilen en popüler İçerik Yönetim Sistemi‘dir.
💥 İşte, WordPress ile blog açmak için bazı nedenler:
- Bloğunuz üzerinde tam kontrole sahip olmanızı sağlar
- Yüzlerce ücretsiz (ve premium) blog tema seçeneği vardır.
- Kod bilgisine ihtiyaç duymadan bloğunuzu dilediğiniz gibi özelleştirebilirsiniz
- Geniş bir geliştirici topluluğuna sahiptir
- Düzenli olarak güncellenen ve geliştirilen bir platformdur
- Siz istemediğiniz sürece kimse bloğunuzu silemez
- Herhangi bir kısıtlama olmadan bloğunuzdan para kazanabilir, hatta bloğunuza bir online mağaza bile ekleyebilirsiniz.
- ve çok daha fazlası…
WordPress platformunu kullanmak ücretsizdir, ancak kurulum ve barındırma için özel bir alan adına ve bir hosting firmasına ihtiyacınız olacak.
⭐ 3. Domain ve Barındırma (Hosting) Seçimi
Alan adı web sitenizin markası ve internet üzerindeki adresinizdir (wpekran.com ve Google.com gibi). Bir alan adı seçmeden önce “Alan Adı Alırken Dikkat Edilmesi Gerekenler” başlıklı yazımızı da mutlaka okumanızı öneririz.
Web barındırma (hosting) ise en basit açıklamayla sizin evinizdir. Burada tüm dosyalarınızı saklar, tüm bloglarınızı yönetirsiniz.
🔵 Peki hosting ve alan adı fiyatı ne kadardır? Aslında düşündüğünüz kadar pahalı değil. Hosting firmanıza bağlı olarak fiyatlar farklılık gösterir. Hesabınızı yükseltme seçeneğiniz de var. Hesap yükseldikçe ödenecek ücret de bir miktar artacaktır. Bazı firmalar ilk yıl için indirim uygular ve hosting hizmeti satın alanlara alan adını da ücretsiz kaydetme imkanı sunar. Bazıları da alan adı alana 1 yıl ücretsiz hosting hizmeti sunar.
WordPress blog açmak için çalışabileceğiniz birçok hosting firması mevcut. İhtiyaçlarınıza göre aralarından seçim yapabileceğiniz yerli hosting firmaları ve ayrıca yabancı hosting firmaları listelerimize ayrı ayrı göz atabilirsiniz.
⭐ 4. WordPress Blog Nasıl Açılır: Domain ve Hosting Alımı
Bu bölümde, hosting paketi seçimi yaptıktan sonra WordPress blog açma adına gerekli tüm ayrıntıları bulabilirsiniz.
Çoğu hosting firması, hosting planları ile birlikte domain satışı da yapar ve bazıları ilk yıl için domain ücreti almaz. Dünyanın en iyi hosting firmaları arasında yer alan Hostinger de ilk yıl domain ücreti almayan bir firma. Yanı sıra, hosting planları da diğer birçok firmanın sunduklarından çok daha nitelikli ve oldukça avantajlı. Üstelik sürekli indirim kampanyaları mevcut.
📌 Blog nasıl açılır başlıklı yazımızın genel aşamalarını ilk olarak Hostinger HPanel üzerinden üzerinden anlatacağız. HPanel, Hostinger’ın cPanel’e alternatif kendi özel panelidir. Bu panel üzerinden WordPress blog kurulumu dahil tüm işlemlerinizi basit birkaç tıklamayla halledebilirsiniz. Diğer firmaların çoğu ise kurulum için cPanel gerektirir. cPanel ile WordPress blog açma işlemini de aşağıda detaylı olarak açıklayacağız.
HPanel üzerinden WordPress blog kurma işlemine geçmeden önce hosting satın alma adımlarını tamamlayalım:
- Öncelikle Buraya tıklayıp↗ Hostinger ana sayfasına giriş yapın. Ardından, üst menüden WordPress seçeneğine tıklayın.

- Hosting planlarını incelemek için sayfayı aşağı kaydırın ve sizin için en uygun olanı belirledikten sonra “Sepete Ekle” butonuna tıklayın. (Blog siteleri ve kişisel web siteler için başlangıç planı-Premium- fazlasıyla yeterli olacaktır. Daha büyük ölçekli siteler için ise diğer planlar önerilir).
- Sepete Ekle düğmesine tıkladığınızda faturalama sayfasına yönlendirilirsiniz; Bu sayfada önce hosting planınız için süre seçimi yapmanız istenecek. Enflasyon ve döviz kurları nedeniyle mümkün olduğunca uzun bir süre seçmenizi öneririz. Böylece, hem seçtiğiniz süre boyunca kurlardan etkilenmemiş olur hem de ciddi oranda tasarruf sağlamış olursunuz.

- Süre seçimin ardından sayfayı aşağı kaydırın. “Hesap Oluşturun” kısmına e-posta adresinizi girin (ya da diğer kayıt seçeneklerini-Facebook, Google kullanın).
- Sayfayı tekrar kaydırıp ödeme alanına gelin. Buradan sizin için uygun olan ödeme yöntemini seçin. Ardından ad, telefon, adres gibi bilgilerinizi ilgili alana ekleyin (mutlaka doğru bilgilerinizi girin).
- Ödeme işlemine geçmeden önce Kupon kodunuz mu var yazan bir bölüm göreceksiniz. Üzerine tıklayın ve kutucuğa PREMIUM8 kodunu girerek Uygula butonuna tıklayın ve özel bir indirime sahip olun!
- Kupon kodunuzu girdikten sonra ödemenizi yapmak için devam edip bir sonraki aşamaya geçin.
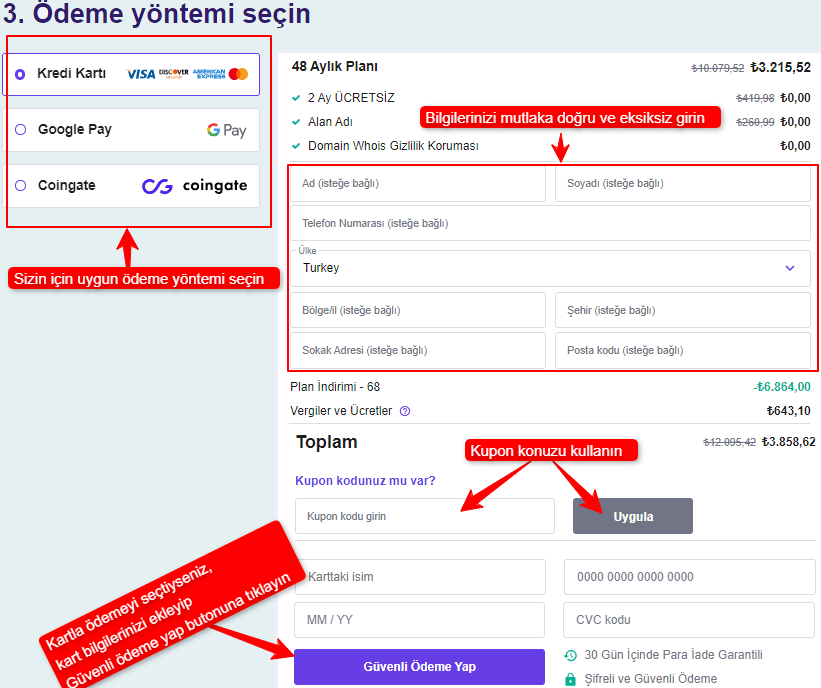
- Ödeme işleminin ardından hesabınız için bir şifre belirlemeniz istenecek. Şifrenizi belirleyip devam edin. Böylece Hostinger hesabınızın kontrol paneline yönlendirileceksiniz. Kontrol paneliniz farklı bir dildeyse, üst kısımdan dil seçeneğine tıklayıp Türkçe seçebilirsiniz.
Yukarıda da bahsettiğimiz gibi, Hostinger ilk yıl için domain ücreti almıyor. Bu adımda, kullanmak istediğiniz alan adını ÜCRETSİZ olarak hesabınıza nasıl yükleyeceğinizi göstereceğiz.
- Kontrol panelinizde “Ücretsiz Alan Adınızı Talep Edin” seçeneğinin karşısındaki “Alan adını al” düğmesine tıklayın.

- Açılan alandaki kutucuğa sahip olmak istediğiniz alan adını girin ve alan adı uzantısını seçip “Uygunluğu kontrol et“e tıklayın. Alan adınızı seçerken Türkçe karakter (ı, ö, ç,ğ, ş gibi) kullanmadığınızdan emin olun. (Henüz alan adınıza karar vermediyseniz “Alan Adı (Domain) Alırken Dikkat Edilmesi Gerekenler” başlıklı kılavuzumuza göz atmanızı öneririz.)
- Uygunluk kontrolünde “Domain satın alınabilir” onayını gördükten sonra Alan adını al düğmesine tıklayıp devam edin.
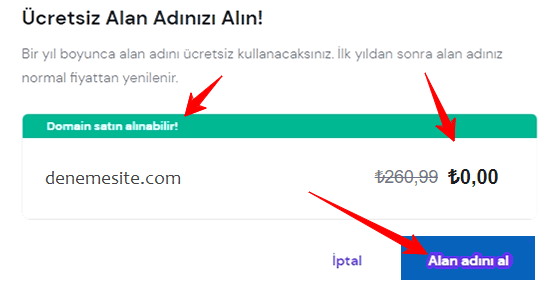
- Adımları takip ederek istenen bilgileri doğru ve eksiksiz bir şekilde girin. Domain tescili için mutlaka doğru bilgilerinizi eklemeniz gerekiyor. Bilgi formunu doldurup kaydı tamamladığınızda mail adresinize bir onay bildirimi gelecek. Bu maildeki doğrulama bağlantısına tıklayın, böylece Hostinger kontrol panelinize yönlendirileceksiniz.
- Kontrol panelinizde üst menüden Hosting sekmesine ve ardından hosting paketinizin karşısındaki “Kur” düğmesine tıklayın. Yönlendirildiğiniz sayfada ise “Şimdi Başla“ya tıklayın.
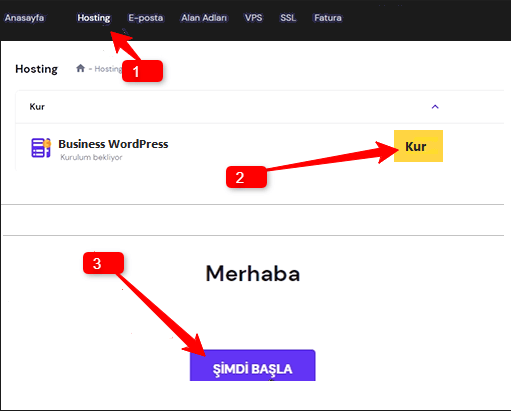
- Bir sonraki sayfada en alt kısımdaki “Atla, kişiselleştirilmiş deneyim istemiyorum” seçeneğine tıklayın. Sonraki sayfada ise web siteniz için kullanmak istediğiniz dili, WordPress kontrol paneli için bir mail adresi ve güçlü bir şifre belirleyip “Devam Et” düğmesine tıklatın. (Buradaki mail adresi ve şifrenizi daha sonra wp panelinize erişmek için kullanacaksınız. Unutmamak için not etmenizde fayda var.)
- Bir sonraki sayfada eklenti önerileri göreceksiniz. Şimdilik bunları yüklemenize gerek yok. Bu nedenle en altta bulunan “Atla, eklentileri daha sonra yükleyeceğim” seçeneğine tıklayıp sonraki adıma geçin.
- Şablon seçmenizi isteyen bir sonraki sayfa da ise yine “Atla, bir şablona ihtiyacım yok” seçeneğine tıklayıp devam edin. Temanızı (şablon) WordPress bloğunuzu açtıktan sonra Wp yönetim panelinden de kolaylıkla kurabilirsiniz.
- Bir sonraki sayfada domain adresinizin alt kısmındaki “Seç” butonuna ve son olarak “Kurulumu Tamamla“ya tıklayın. Böylece Hostinger ile WordPress blog açma işlemi tamamlanmış oldu.
- WordPress kontrol panelinize ulaşmak için ise, Hostinger hesabınızda üst menüden “Web Sitesi” sekmesine ve ardından “Web sitesini düzenle” butonuna tıklayın. Böylece WordPress sitenizin yönetim paneline hızlıca ulaşabilirsiniz.

Bunun yanı sıra, tarayıcınıza “alanadi.com/wp-admin” yazarak da wp yönetim paneline gidebilirsiniz. WordPress giriş onay ekranıyla karşılaşırsanız, yukarıda belirlediğiniz mail adresi ve şifrenizi kullanarak giriş yapabilirsiniz.
Artık projelerinizi yayınlayabileceğiniz bir bloğunuz var. Tabii bunlardan önce bloğunuzu yapılandırıp özelleştirmeniz gerekecek. Bunun için de “WordPress Site/Blog Açtıktan Sonra Yapılması Gerekenler” kılavuzumuzdan faydalanabilirsiniz. Yapılması gerekenleri tek tek uygulayarak WordPress blog kurulumu işlemini sorunsuzca tamamlamış olacak ve profesyonel bir bloğa sahip olacaksınız.
Hostinger Hpanel WordPress Blog Kurma
Hostinger hesabınıza ekleyeceğiniz diğer domainler için de Hpanel Otomatik Yükleyici aracıyla WordPress blog açma işlemini kolaylıkla yapabilirsiniz. Bunun için şu adımları izleyin:
- Hostinger hesabınızda üst menüden “Hosting” sekmesine tıklayın.
- WordPress kurma işlemi için hesabınızdaki hangi alan adını kullanacaksanız onun karşısındaki “Yönet” butonuna tıklayarak Hpanel’e gidin.
- Hpanel yönetim panelinde “Web Sitesi” bölümünün altındaki “Otomatik Yükleyici” seçeneğine tıklayın.
- Otomatik Yükleyici kısmından WordPress’i seçin.
- WordPress kurulum formunu aşağıdaki gibi doldurun:
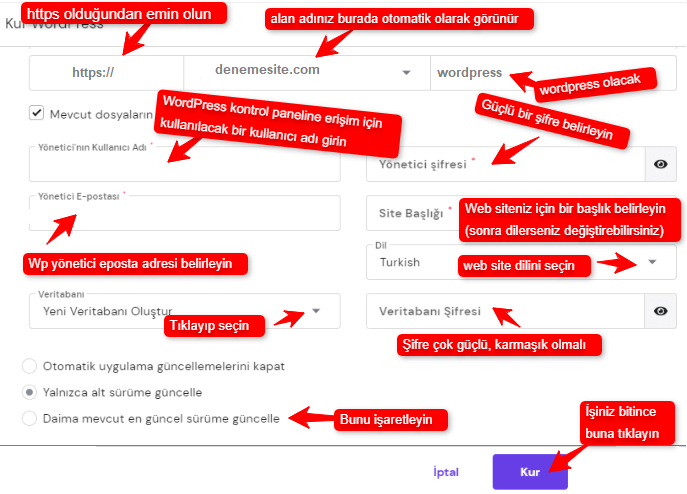
- Kurulumun ardından, Hpanel’deki WordPress Konrol Paneli seçeneğine tıklayarak ya da tarayıcınıza alanadiniz.com/wp-admin yazarak giriş yapabilirsiniz.
cPanel WordPress Blog Kurulumu
Hostinger dışında bir hosting firması seçtiyseniz, WordPress blog açma işlemi için cPanel’den faydalanabilirsiniz. cPanel üzerinden hem otomatik hem de manuel kurulum yapmanız mümkün. Burada her iki yöntemden de bahsedeceğiz.
1. Cpanel Softaculous ile Otomatik WordPress Blog Kurulumu
WordPress blog açma işleminin en pratik yollarından biri, cPanel’de bulunan Softaculous yazılımını kullanmaktır. cPanel’e erişmek için hosting firmanızın kontrol panelini ya da diğer cPanel’ giriş yöntemlerini kullanabilirsiniz.
⭐Öncelikle cPanel’e giriş yapın ve sayfayı aşağı kaydırarak “Yazılım” bölümünden “Softaculous Apps Installer" seçeneğine tıklayın (bu alanı bulamazsanız sayfanın en altına inip WordPress’i seçerek devam edebilirsiniz.) Softaculous Installer ekranından “WordPress” sekmesine ve ardından WordPress yükleme alanından “Şimdi Kur” butonuna tıklayın.
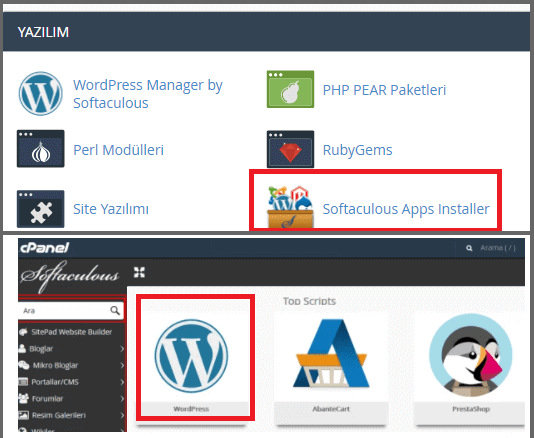
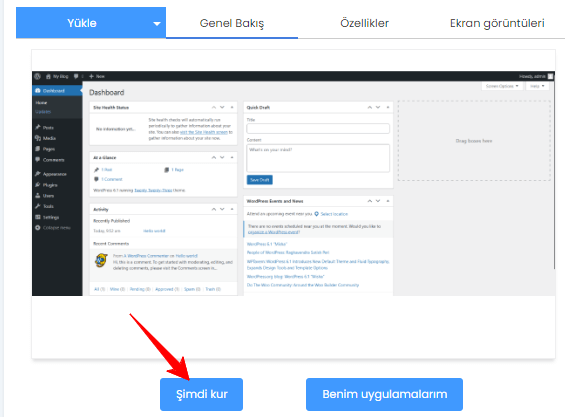
Bir sonraki ekranda alan adınızı nereye kuracağınız ve WordPress bloğunuzla ilgili ayrıntıları girmeniz gerekecek. Aşağıdaki açıklamalar doğrultusunda gerekli bilgileri girebilirsiniz:
- Script Setting
- Choose the version you want to install- Buradan WordPress’in son sürümünü ya da istediğiniz herhangi bir sürümü seçin.
- Choose Installation URL- Buradan kurulum url’nizi belirleyin (ssl kullanacaksanız https olarak işaretleyebilirsiniz. Ayrıca alan adınızın başında www olmasını isteyip istemediğinizi de buradan seçebilirsiniz). Ardından, WordPress kurulumu olacak alan adınızı seçin. Yükleme dizini alanını boş bırakın.
- Site Settings
- Site Name- Sitenizin adını girin.
- Site Description- Siteniz için bir slogan girin (ya da site amacınızı açıklayan kısa bir bilgi)
- Admin Account
- Admin Username- Tahmin edilmesi zor bir kullanıcı adı seçin (wp girişi için bir yere not edin)
- Admin Password- Zor bir parola seçin (wp girişi için bir yere not edin)
- Admin Email- Kullanmak istediğiniz e-posta adresini girin.
- Choose Language
- Select Language- WordPress’i hangi dilde kullanmak istiyorsanız o dili buradan seçebilirsiniz.
- Select Plugin(s)
- Buradaki eklentileri şimdi yüklemeniz gerekmez. Daha sonra ihtiyaçlarınız doğrultusunda eklenti yüklemeleri yapabilirsiniz.
- Advanced Options
- Veritabanı (Database)- WordPress kurulumu için oluşturulacak veri tabanı adını seçin (rasgele 5-6 karakterlik bir isim olabilir ya da varsayılan olarak bırakabilirsiniz)
- Table Prefix (Tablo Öneki)- Varsayılan olarak wp ile başlayan tablo ön ekini yine rasgele değiştirebilirsiniz(ekin sonunda alt çizgi (_) olması gerekiyor. Buna dikkat edin.
- WordPress Eklentilerini ve temalarını Otomatik Yükseltme- Dilerseniz işaretleyebilirsiniz. Kolaylık sağlar.
Kurulum ayrıntılarını doldurduktan sonra “Yükle” butonuna tıklayabilirsiniz. Yükleme işlemi 1-2 dakika sürebilir. Kurulum tamamlanınca aynı sayfada bir WordPress yönetici URL’si sağlanacak. Mail adresinize kurulumun ayrıntılarını içeren bir e-posta da gönderilecektir. Yönetici URL’sini tıklayın (https://alanadi.com/wp-admin/ gibi bir url olacak ). Tıkladığınızda WordPress yönetici panelinize giriş yapmak için yukarıda belirlediğiniz kullanıcı adı ve şifreyi kullanın.
cPanel ile WordPress blog kurulumu bu kadar! Şimdi yapmanız gereken WordPress site/Blog Açtıktan Sonra Yapılması Gerekenler yazımızdaki önerileri uygulayarak bloğunuzu yayınlamaya hazır hale getirmek…
2. cPanel ile Manuel WordPress Blog Kurulumu
WordPress blog açma işlemi için bazen manuel yöntemi kullanmanız gerekebilir. Bunun için aşağıdaki adımları dikkatli bir şekilde uygulayın:
- Öncelikle, WordPress Türkiye sayfasına gidin ve WordPress’in son sürümü indirin. Daha sonra aşağıdaki adımlara geçin.
- Manuel kurulum için önce veritabanı oluşturalım. Bunun için cPanel’e giriş yapın ve MYSQL Veritabanları sekmesine tıklayın.
- Yeni Veritabanı Oluştur kısmına kısa bir ad girin.
- Veritabanını oluşturduktan sonra veritabanları sayfasına geri dönün ve “
MySQL Kullanıcıları” bölümüne gidin. Yeni kullanıcı ekle bölümüne bir ad ve şifre girin (tahmin edilmesi zor olsun). Sonra “Kullanıcı Oluştur“a tıklayın. - Şimdi
Veri Tabanına Kullanıcı Eklebölümüne geçin ve oluşturduğunuz veritabanı ile yeni kullanıcıyı eşleştirip ekle deyin. - Bir sonraki ekranda, “
Tüm Ayrıcalıklar” onay kutusunu tıklayın ve değişiklikleri kaydedin.
***Veritabanı bilgilerinizi not etmeyi unutmayın. Birazdan bu bilgileri kullanacağız.
- Veri tabanı oluşturduktan sonra bu sefer de cPanel’den “
Dosya Yöneticisi” bölümüne tıklayın. - Dosya Yöneticisi’nde
Public_htmlklasörünü bulun ve çift tıklayarak klasörü açın. - Şimdi klasörde bulunan tüm dosyaları seçip silin (“Dosyaları çöp kutusuna atmadan kalıcı olarak silin” seçeneğini işaretleyerek dosyaları silin).
Sıra geldi WordPress dosyalarını yüklemeye.
- cPanel Dosya Yöneticisi bölümünden public.html dosyalarını sildikten sonra sayfanın üst kısmında bulunan “
Yükle” butonuna tıklayın. - Açılan Sayfadan
Geçerli Dosyaların Üzerine Yazkutucuğunu işaretleyipDosya Seç‘e tıklayarak bilgisayarınıza indirdiğiniz WordPress kurulum dosyasını seçin.
- Yükleme tamamlandığında mevcut sekmeyi kapatıp önceki sekmeye geçin.
- Yüklenen WordPress dosyasını seçin. “Çıkar“a ve ardından Extract File(s)‘a tıklayarak dosya çıkarma işlemini tamamlayın.
- Dosyalar WordPress klasörüne çıkacak. Bunları kök dizine taşımamız gerekiyor. WP klasörüne girip tüm dosyaları seçerek “Taşı” butonuna tıklayın. Açılır pencereden dosya yolundaki “WordPress” kısmını silin ve Move File(s)’e tıklayıp dosyaları taşıyın. Bu işlemle birlikte WordPress dosyaları kök dizine yani olması gereken yere taşınmış olacak.
- Dosya taşıma işleminden sonra tarayıcınızdan web sitenize giriş yapın. Eğer web siteniz henüz yayında değil ise DNS yönlendirmeleri tamamlanmamış olabilir. Ayrıca tarayıcı çerezlerini de temizlemeyi unutmayın. Bir süre sonra tekrar sitenize giriş yapmayı deneyin.
- Giriş yaptığınızda WordPress ayar ekranı ile karşılaşacaksınız.
Başlayalımikonuna tıklayarak ayarlarınızı yapabilirsiniz. - Ayarların olduğu sayfada, daha önce oluşturduğunuz Veritabanı İsmi, Kullanıcı adı ve Parola‘nızı girin ve Gönder’e tıklayın.
- Bu işlemin ardından kurulum sayfanız açılacak. Belirtilen kısımlara site bilgilerinizi girin ve “WordPress’i Kur” düğmesine tıklayın.
Böylece kurulum adımlarını tamamlamış oldunuz. Tarayıcı çerezlerini temizledikten sonra tarayıcınıza alanadi.com/wp-admin yazarak WordPress yönetim paneline giriş yapabilirsiniz. Şimdi yapmanız gereken en önemli şey “WordPress site/Blog Açtıktan Sonra Yapılması Gerekenler” yazımızdaki önerileri uygulayarak bloğunuzu yayınlamaya hazır hale getirmek…
WordPress Bloğunuzu Yapılandırın
WordPress blog açma işleminin ardından, WordPress kontrol paneli üzerinden bloğunuz için gerekli temel ayarları ve özelleştirmeleri yapabilirsiniz.
Öncelikle tema seçimi ve bloğa uygulanışına değinelim.
WordPress ile ilgili en güzel şeylerden biri, profesyonel bir tasarımcı olmasanız dahi, bloğunuz için harika tasarımlar oluşturma imkanına sahip olmanızdır. Bunu WordPress’in sunduğu binlerce ücretsiz tema ile rahatlıkla başarabilirsiniz, üstelik hiçbir kod bilgisine ihtiyaç duymadan…
Şimdi tema seçimi ve kurulumuna geçelim. Ne kadar kolay olduğunu görünce şaşıracaksınız!
WordPress kontrol panelinizdeyken sol taraftan Görünüm>Temalar>Yeni Ekle‘yi tıklayın. Ardından Popüler sekmesine geçin ve binlerce tema arasından bloğunuzu en iyi temsil edecek temayı seçin. Beğendiğiniz bir temaya karar verdiğinizde imleci temanın üzerine getirin ve Etkinleştir‘e tıklayın.

WordPress ücretsiz olarak binlerce tema sunar, ancak bu temalar arasından hoşunuza gidecek bir tema bulamazsanız, en iyi premium temalar sunan ThemeForest WordPress temalarına göz atabilirsiniz.
Dilerseniz WordPress Tema yükleme ve ayrıca “WordPress Tema Seçerken Dikkat Edilmesi gerekenler” başlıklı yazılarımıza da göz atabilirsiniz.
Tema seçme ve yükleme işleminin ardından temanızı nasıl özelleştirebileceğinize de değinelim.
✅ WordPress Tema Özelleştirme
Seçtiğiniz tema önceden yapılandırılmış bir tasarıma sahip olacak, ancak bu temanın bazı kısımlarını zevkinize göre düzenleyebilirsiniz.
Temanızı özelleştirmek için Görünüm> Özelleştir yolunu izleyin. Açılan sayfada, mevcut temanız üzerinde düzenleme yapabileceğiniz çeşitli seçenekler göreceksiniz.

Her tema için farklı özelleştirme seçenekleri olsa da genel olarak tema özelleştirme ayarları görselde olduğu gibidir. Bloğunuz için logo hazırladığınızda onu da bu sayfadan ekleyebilirsiniz.
! Premium temalar daha fazla (neredeyse sınırsız) özelleştirme seçeneği sunar ve kendi tasarımınızı oluşturmanız için de yönetim paneline detaylı bir özelleştirme sayfası ekler. Yani özelleştirmelerinizi direkt Tema adına tıklayarak ilgili alanlardan kolayca yapabilirsiniz.
✅ Blog İşlevselliği İçin Temel Eklentiler
WordPress blog nasıl açılır şeklinde araştırma yaparken mutlaka wp eklentileri de dikkatinizi çekmiştir. WordPress eklentileri, herhangi bir kod girmenizi gerektirmeden, bloğunuza yeni özellikler eklemenize yardımcı olan uygulamalardır.
WordPress Blog açma işlemi sonrasında, bloğunuza bazı eklentiler eklemeniz gerekecek (iletişim formu, abonelik formu, SEO ve diğer optimizasyon eklentileri gibi.) Binlerce ücretsiz ve pro WordPress eklentisi sayesinde tema özellikleri arasında bulunmayan özellikler ve aklınıza gelebilecek her türlü tasarım-özelleştirme öğesine sahip olabilirsiniz.
İhtiyaç duyabileceğiniz eklentiler için kontrol panelinden ayrılmanıza bile gerek yok; Sol panelden “Eklentiler>Yeni Ekle” butonuna tıklamanız yeterli. Böylece binlerce ücretsiz eklentiyi inceleyebilir, ihtiyacınız olanları tek tıkla bloğunuza yükleyebilirsiniz. (WordPress eklenti yükleme ve kurulumu hakkındaki yazımıza göz atabilirsiniz.)
Bu yazıda tüm eklentilerden bahsetmemiz mümkün olmadığından, ilk etapta yüklenmesi gereken birkaç eklentiden bahsedeceğiz. (Sürekli güncellenen “WordPress eklentileri” kategorimizi takip ederek eklentiler hakkında kapsamlı içeriklere ulaşabilirsiniz.)
- # İletişim Formu Eklentisi– Her web sitesinin mutlaka bir iletişim formu olmalıdır. Size önerebileceğimiz en popüler iletişim formu eklentisi ise WPForms olacak. Bu eklentinin ücretsiz sürümü fazlasıyla işinizi görecektir.
Ayrıca farklı form eklentilerinden de bahsettiğimiz WordPress Siteye İletişim Formu Ekleme başlıklı yazımıza da bakabilirsiniz.
- WordPress yönetim panelinden Eklentiler>Yeni Ekle bölümüne gidin ve arama çubuğuna WPForms yazın. Eklentiyi kurun ve etkinleştirin.

- Daha sonra ilk iletişim formunuzu oluşturmak için sol panelden WPForms>Add New yolunu izleyin. Açılan sayfada öncelikle formunuz için bir isim girin (İletişim Formu 1- gibi). Ardından “Simple Contact Form” şablonunu seçin.
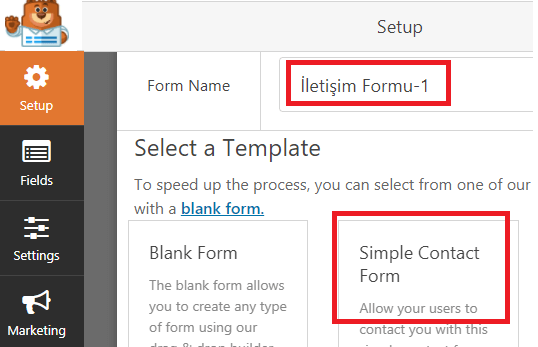
- Yeni açılan sayfada bir iletişim şablonu olacak. Buradan değiştirmek istediğiniz öğrelerin üzerine tıklayarak özelleştirebilirsiniz. İşiniz bitince “Save-Kaydet”e tıklayın ve WP yönetim paneline dönün.

- Şimdi sol panelden sayfalar>yeni ekle‘ye tıklayın. Açılan sayfaya önce başlık girin (İletişim). Daha sonra sayfanın sol üst kısmında bulunan + sembolüne tıklayın. Açılır menüdeki arama kutusuna WPForms yazarsanız aradığınızı kolaylıkla bulursunuz. WPForms seçeneğine tıklayın. Ardından, açılır menüden formunuzu seçin ve yukarıdaki
Yayımlabutonuna tıklayın.

- # SEO Eklentisi– WordPress, bloğunuzun işlevselliğini artırabilecek veya genişletebilecek eklentilere sahiptir. Bunlardan biri de Arama Motoru Optimizasyonu (SEO) için gerekli detayları ayarlamanıza imkan sunan SEO eklentileridir.
SEO, web sitenizi belirli anahtar kelimeler için arama motorlarında bulunacak şekilde optimize etme sürecidir. Bloğunuzun ziyaretçi trafiğini arttırmak için WordPress blog açma işleminin ardından vakit kaybetmeksizin bloğunuzu SEO için optimize etmenizi öneririz. Bu optimizasyon için işinizi kolaylaştıracak popüler SEO eklentileri vardır. Size tavsiyemiz ise, halihazırda bulunan en iyi seo eklentisi olan Rank Math Seo’dur. Bu eklenti ile bloğunuzun SEO’sunu en iyi biçimde düzenleyebilirsiniz.
Eklentinin kurulumu ve sağladığı faydaları içeren tüm detaylar için “Rank Math SEO İnceleme ve Tam Kurulum Kılavuzu” başlıklı yazımızı okuyarak gerekli SEO ayarlarını kolaylıkla yapabilirsiniz.
Diğer Eklentiler:
- Google Site Kit- Bu eklentiyi yükleyerek bloğunuzu Google Analytics’e bağlayabilir ve bu sayede blog istatistiklerinizi wp panelinizden takip edebilirsiniz.
- All in One WP Security and Firewall– Bu bir güvenlik eklentisidir ve güvenlik web siteleri için son derece önemlidir. Site güvenliğini en üst düzeye çıkarmak için bu eklentiyi incelemenizi öneririz.
- Yedekleme- Bloğunuzu düzenli olarak yedeklemeniz, yaşanabilecek herhangi bir sorunla tüm bloğunuzu kurtarmanız için çok önemlidir. Kullanabileceğiniz çeşitli yedekleme eklentileri mevcut olsa da size önerebileceğimiz en iyi yedekleme eklentileri şunlardır; BackupBuddy (ücretli bir eklentidir), UpdraftPlus (hem ücretli hem de ücretsiz sürümleri mevcut), My WP Backup (ücretsiz).
- Yedekleme eklentileri ve diğer yedekleme yöntemleri ile ilgili detaylı kılavuzumuza da göz atabilirsiniz.
- WordPress bloğunuzun performansını arttırmak için son olarak önereceğimiz eklentiler cache/önbellek eklentileri olacak. Aralarından seçim yapmanızı kolaylaştıracak olan “En İyi 10 WordPress Cache Eklentisi” başlıklı yazımızı mutlaka incelemelisiniz.
✅ WordPress Temel Ayarlar
Tema ayarlarından sonra bloğunuz için yapmanız gereken bazı temel ayarlar olacak. Bunları da tek tek inceleyelim.
Öncelikle, WordPress blog açma işlemiyle birlikte varsayılan olarak gelen gereksiz temalar, eklentiler ve sayfaları silin (Hello Dolly eklentisi, Hello Word ve Örnek Sayfa, temalar kısmındaki kullanmadığınız temalar). Daha sonra aşağıdaki ayarlara geçin.
- # Genel Ayarlar– WordPress yönetim paneli sol kenar çubuğundan Ayarlar>Genel‘i tıklayın. Açılan sayfada site başlığı, slogan, e-posta adresi, tarih biçimi, tercih ettiğiniz dil gibi bilgileri ekleyebilirsiniz.
- # Okuma ayarları– Ayarlar>Okuma yolunu izleyin. Buradan ana sayfa görünümü için son yazılar ya da belirlediğiniz sabit bir sayfa seçebilirsiniz.

Burada yapmanız gereken en önemli şeylerden biri, bloğunuzun Google ve diğer arama motorları tarafından dizine eklenmesine izin vermenizdir. Bunun için sayfa sonuna inin ve “Arama motorlarının bu siteyi indekslemelerine engel olmaya çalış” alanının işaretlenmemiş olduğundan emin olun.
- # Tartışma (Yorum) Ayarları– Yorumlar bir blog için çok önemlidir; okurlarınızla iletişim halinde olmanıza yardımcı olur. Yorum ayarlarını yapmak için Ayarlar>Tartışma bölümüne gidin.
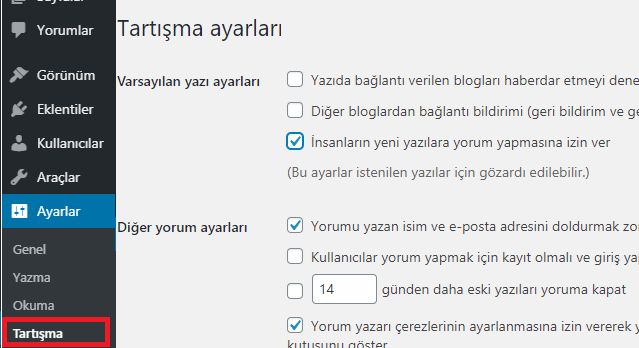
WordPress’te varsayılan olarak bloğunuz yoruma açıktır. Bu ayarı değiştirmenizi önermeyiz. Ancak, bloğunuzu yoruma kapalı kullanmak istiyorsanız, “insanların yeni yazılara yorum yapmasına izin ver” seçeneğinin karşısındaki işareti kaldırabilirsiniz.
WordPress geri bağlantılara ve geri izlemelere de izin verir. Çoğu geri bağlantı ve geri izleme genellikle spam olduğundan, bu seçeneklerin işaretlerini kaldırmanızı öneririz. Ayrıca, spam veya diğer zararlı yorumlardan korunmak için otomatik onay yerine manuel onay seçeneğini işaretlemeniz faydalı olur. Spam yorumların önüne geçmek için yorum formundan site URL alanını kaldırmayı da deneyebilirsiniz.
- # Permalink (Kalıcı bağlantı) Yapısı– Kalıcı bağlantı, bloğunuzda yayınladığınız içeriğin URL’sidir. Yani tarayıcıda görünen web adresidir. Yanlış permalink yapısı, arama motoru trafiğinize zarar verebilir. Bu nedenle blog açtıktan sonra ilk yapılması gerekenlerden biri kalıcı bağlantı ayarlarıdır.
Varsayılan olarak gelen kalıcı bağlantılar, içeriğiniz hakkında bilgi vermeyen rasgele sayılardan oluşur. Bunu değiştirmek için şu yolu izleyin: WordPress yönetim panelinden Ayarlar>Kalıcı Bağlantılar‘a gidin ve bağlantılarınızı “Yazı ismi” varyantına ayarlayın.
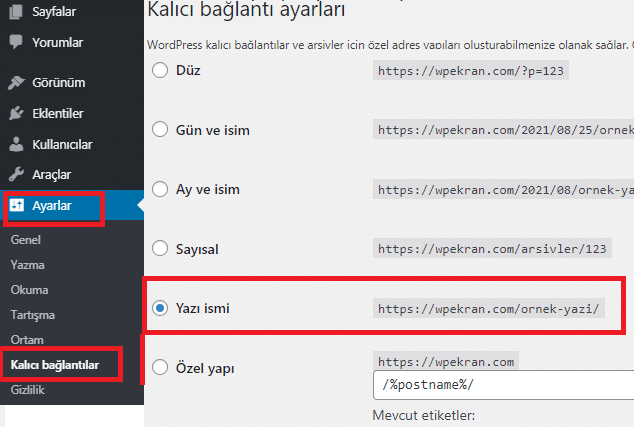
Bu seçenek, mevcut seçeneklerin en uygunudur, ayrıca Google ve diğer arama motorları tarafından tercih edilen permalink yapısıdır.
✅ Kategori Ekleme
Aslında bu aşamanın acelesi yok, yazı sayınız artana kadar bunu erteleyebilirsiniz. Ancak, kategori eklemeye karar verdiğinizde sol panelden Yazılar>Kategoriler bölümüne geçin ve blog yazılarınız için kullanmak istediğiniz kategorileri ekleyin.

Görseldeki yolu izleyerek dilediğiniz kadar kategori oluşturabilirsiniz.
Menüler, ziyaretçilerinizin bloğunuzda dolaşmasına yardımcı olan en önemli araçlardır. Sayfa üstüne, altına ya da kenar çubuğuna eklenebilir.
Yeni bloğunuza menü eklemek için sol panelden Görünüm>Menüler bölümüne gidin. Burada sayfalarınız, kategorileriniz ve etiketleriniz için menüler oluşturabilirsiniz.
- Önce menü ismi girin ve Menü Oluştur‘a tıklayın.
- Yan panelden, yeni oluşturduğunuz menüye eklemek istediğinizi öğeyi seçip “Menüye Ekle” butonuna tıklayın (örneğin, sayfalar bölümünden hakkımızda, iletişim gibi sayfaları seçip menüye ekleyin. Sayfaların sağda sıralandığını göreceksiniz.)
- Sayfanın altından menü konumunu işaretleyip kaydedin.
- Aynı şekilde kategoriler için de farklı bir menü oluşturabilirsiniz.

Kategoriler için kullanılan menü konumu genellikle üst kısım (üst menü)dür. Siz de buna göre konum belirleyebilirsiniz.
✅ Blog Sayfaları ve İlk Blog Yazısı
Her bloğun bazı temel sayfaları olur; hakkımızda, iletişim, gizlilik politikası ve kullanım koşulları; sektörünüze bağlı olarak hizmet ve ürünler, portfolyo, referanslar vs. gibi.
İletişim sayfası nasıl oluşturabileceğinizi zaten yukarıda anlattık. Diğer sayfalarınız için de şu yolu izleyebilirsiniz: WordPress yönetim paneli sol taraftan Sayfalar>Yeni Ekle‘ye gidin. Klasik editör kullanıyorsanız görseldeki gibi bir sayfayla karşılaşacaksınız. Buraya eklemek istediğiniz içeriği ekleyin ve Yayımla butonuna tıkla.

Şimdi de Gutenberg Editör ile nasıl sayfa oluşturulduğuna bakalım.
Aynı şekilde Sayfalar>Yeni Ekle‘ye gidin. Başlık ekleyin ve içeriği girin. Gutenberg editörün klasik editörden farkı ise, çok fazla özelleştirme seçeneğine sahip olması. (Gutenberg kullanımı ile ilgili kapsamlı bir yazımız olacak.)
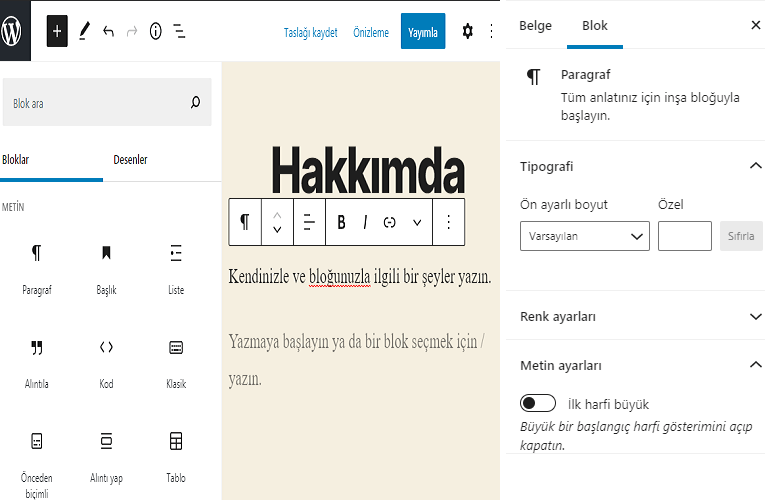
Tüm bu işlemlerin ardından ilk blog yazınızı oluşturmaya hazır mısınız?
Mükemmel blog yazısı düzeni için en önemli kurallardan bazılar:
- Dikkat çekici başlık
- Metni alt başlıklara bölme
- Kolay okunabilirlik
- Önemli kısımları vurgulama
- Alakalı görseller
Yazmak istediğiniz ilk blog gönderisine karar verdikten sonra, WordPress Panonuzdan “Yazılar>Yeni Ekle” bölümüne geçin. Blog Başlığı ekleyin (ya da bunu en sona da bırakabilirsiniz). Ardından, yukarıdaki kuralları da göz önünde bulundurarak yazınızı yazmaya başlayın.
Yazınız bittikten sonra sağ panelden bu yazı için bir kategori belirleyin. Son olarak yazınızın SEO kontrollerini RankMath ekranından kontrol edin; eksikleriniz varsa size ne yapmanız gerektiği konusunda yol gösterecektir. Tüm kontrollerinizi yaptıktan sonra Yayımla butonuna tıklayın ve ilk yazınızı paylaşın.

“Blog nasıl açılır” sorusunu mümkün olduğunca detaylandırarak açıklamaya çalıştık. WordPress blog açma ve yayımlamaya kadar olan kısımda ihtiyacınız olan temel detayları artık biliyorsunuz. Şimdi yazınızı sosyal medya hesaplarınızda paylaşıp bloğunuzun tanıtımını yaparak, hedef kitlenize ulaşmanın ilk adımını atabilirsiniz…
Bloğunuz için faydalı olabilecek diğer yazılarımıza da göz atın!
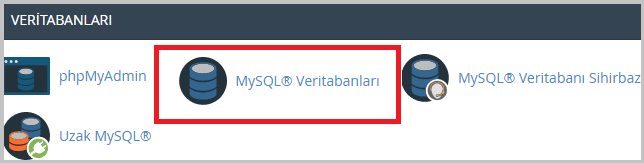
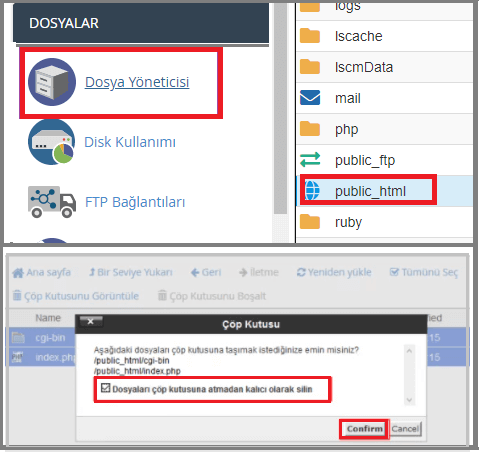






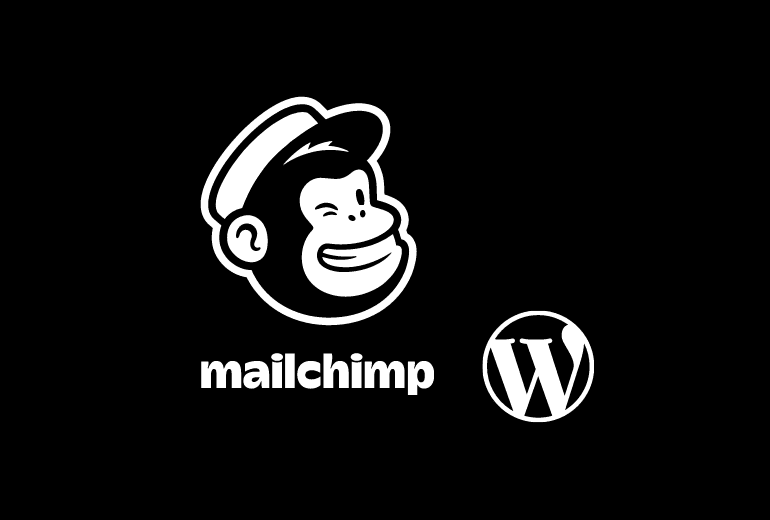
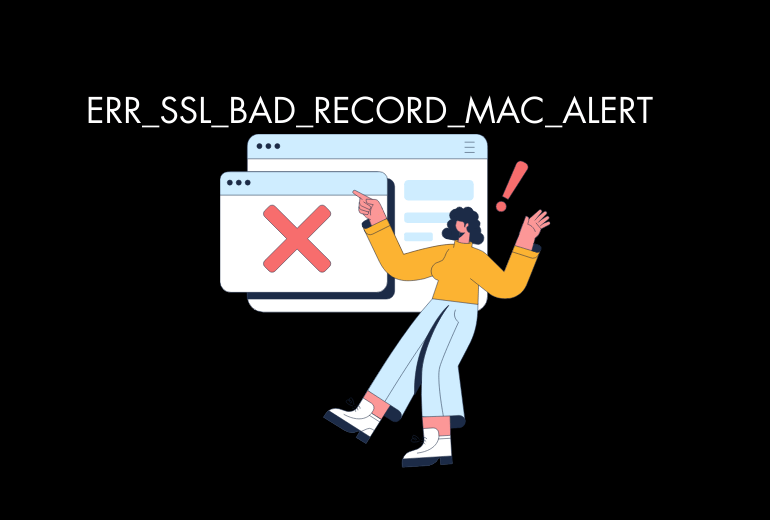

Merhaba, blog nasıl açılır sorusuna en anlaşılır cevapları burada bulabildim. Adım adım ve herkesin anlayabileceği biçimde anlatmış olmanız çok önemliydi. Tebrik ederim.
Merhaba Sedef, yazıyı beğenmiş olmanız da bizim için çok önemli. Faydalı olabildiysek ne mutlu. Lütfen aklınıza takılan herhangi bir nokta olursa bize bildirmekten çekinmeyin.
Tasarım harika görünüyor! Blog açma konusundaki yazınız da çok iyi.
3 saatten fazla bir süredir internette dolaşıyorum, ancak sizinki gibi etkili, anlaşılır bir makale bulamadım.
Bu içerik benim için gayet yeterli. Tüm web yöneticileri ve blog yazarları sizin
yaptığınız gibi mükemmel içerikler oluşturursa, web ortamı kesinlikle her zamankinden çok daha yararlı olacaktır.
Teşekkürler Cem. Bloğumuzla size faydalı olabildiysek ne mutlu bize.
That is really attention-grabbing, You are an excessively professional blogger.
I’ve joined your feed and look forward to in search of more of your great
post. Also, I have shared your website in my social networks.
Thanks Fargo.
Yeni bir blog kurulumu konusunda gerçekten etkili bir makale. Tebrikler.
Bu yazı kesinlikle yeni blog açmak isteyenlere çok yardımcı olacak. Anlaşılır ve detaylı bir rehber.
Tek başıma blog açma konusu biraz ürkütüyordu beni ama öylesine sade ve anlaşılır anlatmışsınız ki, hiç takılmadan kendi boğumu açtım. Çok teşekkür ederim. Sık sık sitenizi ziyaret edeceğim.
Yazımızın faydalı olmasına sevindik. Yeni bloğunuz için başarılar ve bol şans dileriz 🙂
Çok iyi ayrıntılar vererek anlatmışsınız. Tebrikler.
Yakında wordpresste blog açmayı düşünüyorum. Yazınız bu konuda gerçekten tam bir rehber olmuş. Tekrar ziyaret edeceğim.
Teşekkürler Ufuk. Blog yolculuğunda sana başarılar dileriz 🙂
Web sitesi düzeni mükemmel, konu da titizlikle hazırlanmış. Çok beğendim.
site açmak isteyenler için sağlam bir rehber hazırlamışsınız. Tebrikler.
Merhabalar, blogunuzu Google aracılığı ile buldum.
benzer bir konu ararken web sitenize rastladım, gayet güzel görünüyor.
Sitenizi yer imlerime ekledim. Tekrar ziyaret edeceğim
Çok teşekkürler. Yeni içeriklerde görüşmek üzere 🙂
WordPress’te bir blog açmak için okuduğum en anlaşılır içerik burada. Bunun için teşekkür etmek istedim sadece. Sayenizde bloğumu açtım ve yakında yayında olacak 🙂
Yeni bloğunuz için bol şans ve başarılar dileriz 🙂
Merhaba, bir blog oluşturmaya çalışıyorum. Yaklaşık bir yıl önce Goddady’yi denedim ama tasarım konusundaki sınırlı bilgim nedeniyle WordPress kuramadım. Bu adımları takip edip blog kurmam mümkün mü yoksa teknik bilgisi olan birine mi ihtiyacım var?
Merhaba, yeni bir blog oluşturmak için yazıdaki adımları takip etmeniz yeterli olacaktır 🙂
Yeni blogculara rehberlik ettiği için wpekran ekibine teşekkür ederm. Yeni bir blog açmayı planlıyorum ve yıllık en ucuz ve en iyi hosting hizmetinin ne olduğunu bilmek istiyorum. Ayrıca en iyi WordPress güvenlik eklentileri hakkında da bilgi verir misiniz? Saygılarımla,
Farklı özellikler ve avantajlar sunduklarından, Hosting hizmetlerini fiyatlarına göre listelemek zor. Güvenlik konusunda ise aşağıdaki kılavuzlara göz atabilirsiniz:
https://wpekran.com/en-iyi-wordpress-guvenlik-eklentileri/
https://wpekran.com/wordpress-guvenlik-onlemleri-web-site-guvenligi/
Bu harika rehber sayesinde başarılı bir şekilde blog açmayı başardım. Peki bloğumun altbilgisini nasıl düzenleyebilirim? Telif hakkı kısmını değiştirmek istiyorum. Örneğin sayfanızın alt bilgisinde görünen “© Copyright 2023, WPEKRAN Tüm Hakları Saklıdır.” gibi.
Rehberimizin faydalı olmasına sevindik. Şu kılavuz işinizi görecektir: https://wpekran.com/wordpress-gururla-sunar-yazisini-kaldirma/
WordPress ile blog açmak istiyorum!
Harika! Blog açmak istiyorsanız doğru yere geldiniz 🙂 Hem bu kılavuz hem de web sitemizdeki diğer kılavuzlardan faydalanabilirsiniz.