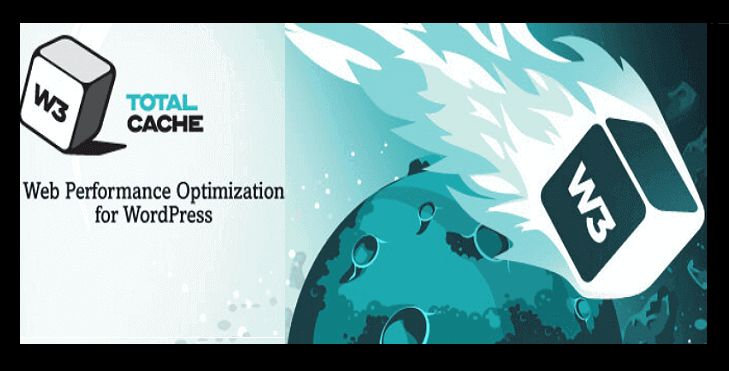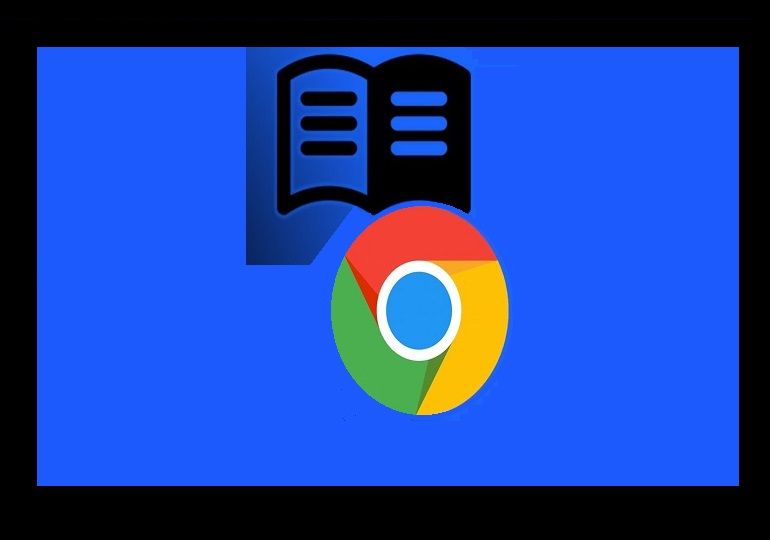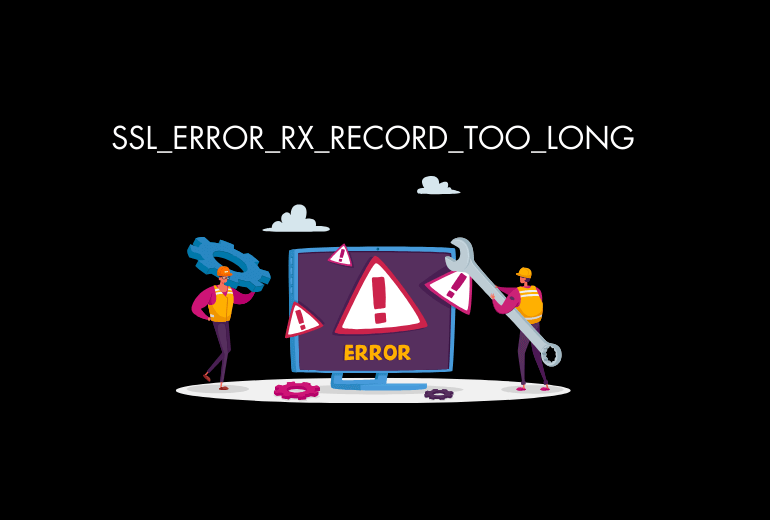cPanel’e Nasıl Giriş Yapılır?
cPanel, hosting hesabınızı ve web sitenizi kolayca yönetmenizi sağlayan en popüler kontrol panelidir. Bu kılavuzda, cPanel giriş işleminin en yaygın yollarından bahsedeceğiz.
cPanel, son derece verimli bir arayüz yardımıyla çeşitli barındırma özelliklerini yönetmeyi önemli ölçüde basitleştirir. cPanel’in yardımıyla web dosyalarını, alan adlarını, e-postaları, güvenlik özelliklerini ve daha fazlasını yönetebilirsiniz.
cPanel, Linux odaklı bir kontrol panelidir. Daha önce Windows’a taşımayı deneseler de sonra bundan vazgeçildi. Windows hosting kullanıyorsanız, muhtemelen cPanel yerine Plesk panel veya hostinge özel başka panel kullanıyorsunuzdur. Bu durumda, kontrol paneline giriş URL’leri aşağıdakilerden farklı olacaktır. Bu nedenle, hosting hizmetinizin cPanel kullanıp kullanmadığını kontrol etmenizde fayda var.
≫≫ Hosting Nedir ve Türleri Nelerdir?
cPanel’e Giriş Yapmanın Farklı Yolları
cPanel’e giriş yapmak son derece basittir ve bunu yapmanın farklı yolları vardır. Siz de cPanele nasıl giriş yaparım diye merak ediyorsanız, aşağıdaki yöntemlere göz atabilirsiniz.
1. Alan Adı Üzerinden cPanel’e nasıl giriş yapılır?
Tarayıcıya cPanel giriş linki veya cPanel giriş adresini girerek cPanel oturum açma sayfasına ulaşabilirsiniz. Birçok sunucu, web sitesi adresinizin sonuna “2083” veya “cPanel”, bazı durumlarda da bir alt alan öneki ile cPanel’e erişmenize izin verecek şekilde yapılandırılmıştır. Aşağıdakileri deneyerek cPanel’e giriş yapabilirsiniz:
https://alanadı.com:2083 https://alanadi.com/cpanel https://cpanel.alanadi.com/
Alanadı.com kısmını kendi alan adınızla değiştirin ve Enter’ı tıklayın. cPanel giriş formuna kullanıcı adınızı ve şifrenizi girip Login (Giriş Yap) butonuna tıklayın. Böylece cPanel’e geçiş yapmış olacaksınız.
***Alan adı ve hosting hizmeti satın aldığınızda, gerekli olan tüm bilgiler eposta olarak gönderilir. cPanel giriş bilgileriniz (kullanıcı adı, şifre gibi) de bu epostada bulunur.
2. Sunucu Adı ile cPanel’de oturum açma
Bir diğer yöntem sunucu adı kullanmaktır. Aşağıdaki URL’yi tarayıcınıza girin ve enter’a tıklayın. Sunucu adı kısmını kendi sunucu adınızla değiştirmeyi unutmayın (bu bilgiler her zaman aktivasyon e-postasında bulunur. Emin değilseniz hosting firmanızdan gerekli bilgileri edinebilirsiniz).
https://sunucuadı:2083
veya
https://sunucu-adı/cpanelGiriş yapmak için cPanel kullanıcı adı ve şifrenizi girmeniz yeterli.
3. IP Adresi ile cPanel’e nasıl girilir?
Tarayıcıya aşağıdaki URL’yi yazın ve Enter’ı tıklayın:
https://ıpadres:2083
veya
http://ıpadres:2082IP adres kısmını kendi sunucu IP’nizle değiştirin. Sunucunuzun IP adresini \ cPanel oturum açma IP’sini hosting sağlayıcınızdan gelen e-postada bulabilirsiniz. Bazı firmalar bu tür bilgileri e-posta ile göndermez. Bu durumda, firmanızla iletişime geçip IP adresini isteyebilirsiniz.
*** cPanel hesabınıza giriş yapmak için şifreli bir URL (HTTPS) kullanmanızı öneririz. Bu nedenle 2083 cPanel portu ile giriş yapmak her zaman ilk tercihiniz olsun. Veya doğrudan hosting hesap panelinizden cPanel’e geçiş yapmanızı öneririz (bunu da aşağıda detaylı olarak anlatacağız). Kısacası, hangi yöntemi kullanırsanız kullanın, kullanıcı adınızı ve şifrenizi girmeden önce her zaman güvenli bir şekilde bağlandığınızdan emin olun.
4. WHM ile cPanel giriş işlemi
- WHM’de oturum açın.
- Sol üst taraftaki menü bölmesinde Hesap Bilgileri kategorisine tıklayın.
- Hesap listesinde, erişmek istediğiniz hesaba ait satırdan turuncu cPanel simgesine tıklayın. Böylece WHM üzerinden cPanel hesabınıza ulaşabilirsiniz.
Ayrıca, tarayıcınıza alanadi.com/2086 yazarak da Reseller ve WHM cPanel girişi yapabilirsiniz.
5. Hosting hesabı üzerinden cPanel’e nasıl giriş yapılır?
cPanel’e doğrudan web barındırma hesap panelinizden de erişebilirsiniz. Bunun için tam talimatlar, hosting sağlayıcınıza bağlı olarak farklılık gösterebilir. Aşağıda bazı popüler hosting firmaları için cPanel erişim detaylarına değindik.
# Godaddy cPanel Giriş işlemi için;
- Öncelikle Godaddy hesabınıza gidin.
- Giriş yaptıktan sonra, GoDaddy hesabınızla ilişkili alan adları, web barındırma hesapları ve e-posta hesapları gibi tüm ürünleri göreceksiniz.
- “Web Hosting” bölümünün altında GoDaddy’den satın aldığınız tüm web hosting hesaplarını göreceksiniz.
- Şimdi belirli bir web barındırma hesabının cPanel’ine erişmek için, işlem yapmak istediğiniz hosting hesabının karşısındaki “Yönet” düğmesine tıklayın.
- “Yönet” düğmesine tıkladığınızda, sizi web barındırma hesabınızın kontrol paneli olacak başka bir sayfaya yönlendirecektir.
- Yönlendirildiğiniz sayfada cPanel’e erişmek için “cPanel Admin” düğmesine tıklayın. Böylece Godaddy hosting hesabınızın cPanel’ine erişebileceksiniz.

***Godaddy’nin Yönetilen WordPress planı cPanel sunmaz bunun için özel olarak bir cPanel planına ihtiyacınız olacak. Ancak, yalnızca dosya yüklemeleri yapmanız gerekiyorsa, bunu bir FTP bağlantısı kurarak yapabilirsiniz. Yukarıdaki yöntem paylaşımlı hosting planları için geçerlidir.
# Turhost cPanel giriş işlemi için;
- Turhost hesabınızda oturum açın.
- Müşteri panelinizdeki üst menüden Hizmetler>Hizmet listesi‘ne tıklayın.
- İşlem yapmak istediğiniz hizmetin karşısındaki “Yönet” butonuna tıklayın.
- Açılan sayfayı aşağı kaydırın ve sol menüden “cPanel’e Bağlan” düğmesine tıklayın. Bu şekilde Turhost cPanel’e erişmiş olursunuz.

# İsimtescil cpanel giriş için;
- İsimtescil hesabınızda oturum açın.
- Üst menüden “Hybrid Panel“e tıklayın.
- “Hostinglere Atanmış Domainlerim” kısmından alan adınızı seçin.
- Yönlendirilen sayfadan “Hosting Bilgilerim“e tıklayın.
- “Panel adresiniz” yazan bölümün karşısındaki http bağlantısına tıklayın (örneğin, http://93.89.225.95:2082). Böylece İsimtescil hesabından cPanel’e geçiş yapmış olacaksınız.
# Cenuta hesabınız üzerinden cpanel’e giriş yapmak için;
- Cenuta hesabınızda oturum açın.
- Sol menüden “Hizmetlerim” öğesinin altından işlem yapmak istediğiniz hosting hesabını seçin.
- Hosting planınızın karşısındaki dişli çarka tıklayın.
- “cPanel Giriş” ve ardından “cPanel’ Bağlan” düğmelerine tıklayın. Cenuta cPanel’de oturum açma işlemi bu kadar.
Diğer hosting firmalarında da hemen hemen benzer yollarla cPanel’e geçiş yapabilirsiniz. Bazı firmalar cPanel yerine kendi özel panellerini sunar. Örneğin, Hostinger işleyişi cPanel gibi olan “hPanel” adında bir kontrol paneli sunuyor.
***cPanel’inize giriş yaptıktan sonra e-posta hesapları, veritabanları vb. oluşturmaya başlayabilir, web sitenizin yönetimi için gerekli pek çok işlemi buradan yürütebilirsiniz. cPanel’den çıkmak istediğinizde sağ üst köşedeki Oturumu Kapat simgesine tıklamanız yeterli olur.
SSS ve Sorunlar
- cPanel Kullanıcı adımı ve şifremi bulamıyorum, ne yapmalıyım?
Hesap aktivasyon e-postanızda, kontrol paneline erişim verileri göreceksiniz. Aldığınız e-postanın Kontrol Paneli Oturum Açma Ayrıntıları (cPanel) bölümünü kontrol etmeniz yeterlidir. Göremiyorsanız, spam klasörünüzü kontrol edin. Orada da bulamazsanız, barındırma sağlayıcınızdan e-postayı yeniden göndermesini isteyebilirsiniz.
- Oturum açmaya çalışırken kullanıcı adı ve şifre girme seçeneğini neden göremiyorum?
Bu durum genellikle, alan adınız (yani, alan adınız.com/cpanel) üzerinden oturum açmaya çalıştığınızda görülen bir sorundur. Bu URL’yi ziyaret ederken cPanel Parolanız istenmezse, alan adınız henüz sunucuya yönlendirilmemiş olabilir.
Genellikle, web sitenizi sunucuda da görüntüleyemezsiniz. Bunu düzeltmek için hosting firmanıza bir destek bileti açın. Erişim sağlamakta zorlandığınız için IP adresinizin engellendiğini düşündüğünüzü belirtin.
Google’da “IP’m nedir” diye arama yaparsanız, size IP adresiniz gösterilecektir. Bunu destek biletine eklemelisiniz. Şirket ağları gibi bazı durumlarda, Ağınız güvenlik duvarı ile 2083 numaralı bağlantı noktasını engelliyor olabilir.
- Browser üzerinden cpanele girişte ip değişti hatası neden olur?
Böyle bir hatayla karşılaştığınızda tarayıcınızın önbelleğini temizlemeye zorlayıp (ctrl+f5 yapabilirsiniz), tekrar giriş yapmayı deneyin.
- cPanel giriş formunda Kullanıcı adım ve şifrem neden çalışmıyor?
Giriş sayfasını görüyorsanız, ancak Kullanıcı Adınız ve Parolanız çalışmıyorsa, kontrol etmeniz gereken birkaç şey vardır: adının tamamı küçük harf olmalıdır. Parola büyük/küçük harf duyarlıdır, bu nedenle uygun olduğunda büyük harf ve küçük harf kullanın. Barındırma Hesabınızın kullanıcı alanı giriş bilgilerini kullanmadığınızdan emin olun. Bunlar genellikle cPanel oturum açma ayrıntılarınızdan farklıdır.
- cPanel’imde oturum açtıktan sonra stil veya biçimlendirme görünmüyor. Neden?
Bu, Cloudflare kurulumunuz olduğunda ve etki alanı URL’si aracılığıyla cPanel’de oturum açmaya çalıştığınızda görülen yaygın bir sorundur ve CloudFlare’in destekleyecek şekilde yapılandırılmamış olabileceği HTTP’ler aracılığıyla oturum açmaya çalışmanızdan kaynaklanır. Sonuç olarak, stil sayfalarınız yüklenmez ve nasıl göründüğüyle ilgili sorunlara neden olur. İşe yarayacak bir alternatif, 2083 yerine şifrelenmemiş 2082 bağlantı noktasını kullanmaktır, ancak IP tabanlı oturum açma URL’sini kullanmanızı öneririz.
- WordPress cpanel giriş işlemi nasıl yapılır?
Yukarıdaki işlemler cPanel kullanan tüm CMS’ler için geçerlidir. Dolayısıyla WordPress cPanel giriş işlemi için de yukarıdaki yöntemlerden herhangi birini deneyebilirsiniz.
- cPanel Giriş Portları nelerdir?
Bazı güvenli cPanel giriş portları şunlardır:
2087– Whm Portu (Örnek- https://www.alanadi.com:2087)
2086– Whm Reseller Portu (Örnek- https://www.alanadi.com:2086)
2083– cPanel Kullanıcı Arayüzü (Örnek https://www.alanadi.com:2083)
2096– cPanel Webmail (Örnek- https://www.alanadi.com:2096)
- Yukarıdaki talimatlar her tür hosting için geçerli mi?
Paylaşımlı hosting, bayi hosting, VPS barındırma, bulut barındırma ve cPanel kontrol paneli ile özel barındırma için geçerlidir. Bayi, VPS, Bulut veya Özel barındırma hizmetiniz varsa, WHM yönetim alanına sahip olabilirsiniz (bazı Yönetilen Bayi veya Yönetilen VPS veya Bulut, WHM’ye erişimi kısıtlayabilir).