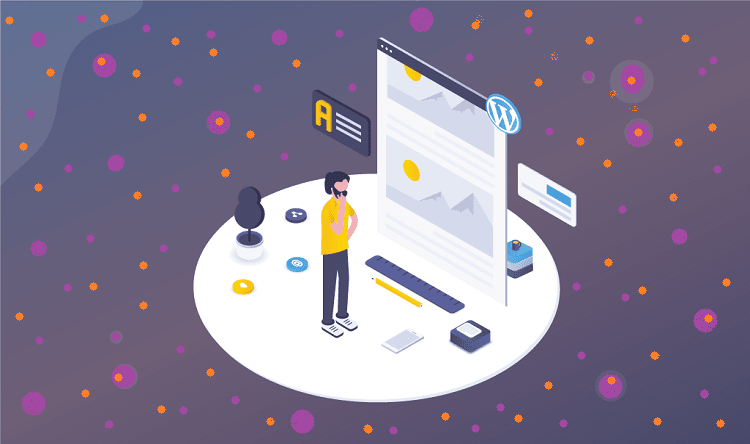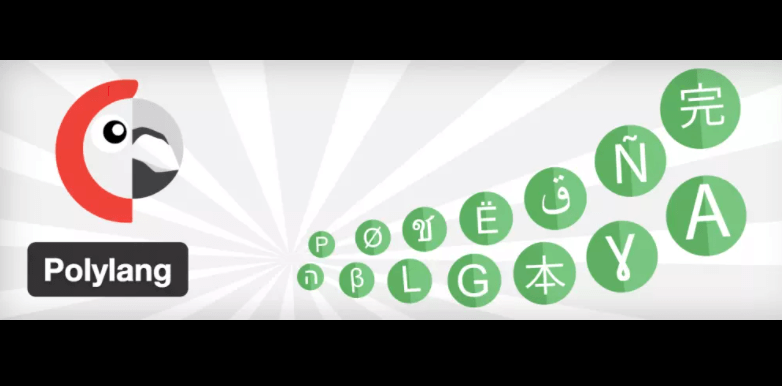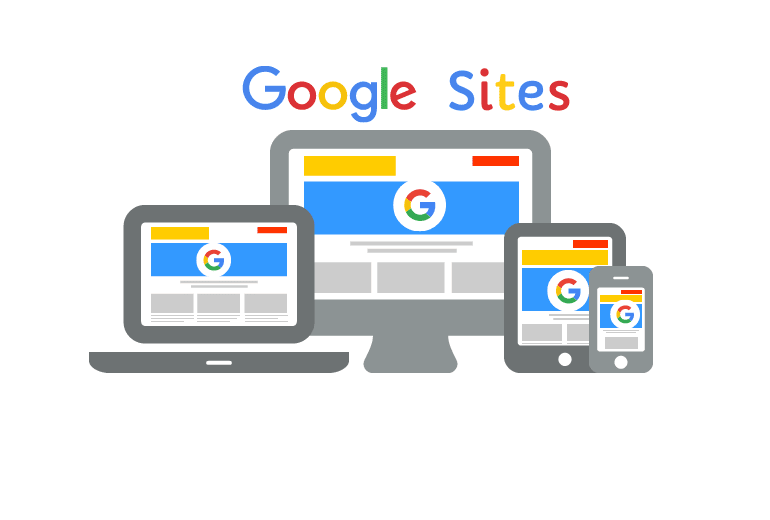CloudFlare Kurulumu ve Ayarları
En popüler içerik dağıtım ağı (CDN) olarak bilinen Cloudflare site hızı ve güvenliği için hem ücretli hem de ücretsiz planlar sunar. Bu yazımızda ücretsiz plan üzerinden Cloudflare kurulumunu ve WordPress entegrasyonunu anlatacağız. Siz de WordPress site güvenliği ve hızı için hızlı bir çözüm arıyorsanız Cloudflare ücretsiz planını deneyebilirsiniz…
Elbette sitelerinizi güvence altına almanın birçok yolu vardır, ancak CloudFlare sitenizi korumak ve hızlandırmak için kurulumu ve kullanımı en kolay ücretsiz hizmetlerden biridir.
CloudFlare, kullanıcılar web sitenize erişmeden önce bir filtre görevi görür ve web sitenize erişmeye çalışan bir bot varsa botun ilerlemesini durdurur. Yanız sıra bu hizmet, web sitenizi istenmeyen kaynaklardan ve otomatik trafikten de koruyacaktır.
Bununla birlikte, Cloudflare, CSS / JavaScript dosyaları, dosya ekleri ve daha fazlası gibi görsel olmayan içerik de dahil olmak üzere sitenizin tüm statik içeriğini ücretsiz CDN servisi aracılığıyla sunar. Ayrıca WordPress siteniz için Cloudflare kurduğunuzda ücretsiz SSL sertifikasına da sahip olursunuz.
CloudFlare Kurulumu Nasıl Yapılır?
Öncelikle www.cloudflare.com adresine gidin ve üst kısımdaki Sign Up butonuna tıklayarak bir hesap açın. Hesabı açtıktan sonra Add Site kısmına alan adınızı girin (https ve www kısımlarını girmenize gerek yok. Örneğin: wpekran.com).

Ardından mevcut tüm fiyatlandırma planlarını göreceksiniz, aşağı kaydırın ücretsiz planı seçip devam edin.

CloudFlare, tüm DNS kayıtlarınızı tarayıp içe aktaracak ve gözden geçirip ileri’yi tıklamanızı isteyecektir. Sitenizdeki mevcut tüm DNS kayıtları otomatik olarak içe aktarılacaktır, eksik kayıtları manuel olarak ekleyebilirsiniz.
Tüm girişlerin proxy olduğunu ve turuncu bulut simgesinin gösterildiğini kontrol ettiğinizden emin olun. Seçilen DNS kaydı için Turuncu Bulut CloudFlare’i etkinleştirir, Gri Bulut CloudFlare’i devre dışı bırakır.
CloudFlare’i alan adınız ve www alt alan adınız için etkinleştirmeniz önerilir. Böylece sitenizin hem www, hem de www’suz versiyonlarında CloudFlare çalışacaktır. Daha sonra Continue butonuna butonuna tıklayıp bir sonraki adıma geçin.
Daha önceki adımda CloudFlare planı seçmediyseniz, bu adımda fiyat listesi görebilirsiniz. Ücretsiz planı seçerek devam edin. Ekranda, mevcut alan adı kayıt kuruluşunuzun, ad sunucularınızın ve Cloudflare sunucularının ayrıntılarını göreceksiniz.
Bu aşamada alan adı kayıt kuruluşunuzun yönetim paneline giriş yapıp alan adı Nameserver’larınız (NS) CloudFlare Nameserver‘larıyla değiştirin. Değişiklikleri onaylayın ve ad sunucularınızın Cloudflare sunucularına değiştirildiğinden emin olun.
Şimdi Cloudflare’ye geri dönün ve “Done, check nameserver” düğmesine tıklayın.

Genel olarak, sitenin trafiğine bağlı olarak değişikliklerin etkili olması biraz zaman alacaktır. Yeni bir site için, DNS değişiklikleri daha hızlı olur. Ancak genel olarak güncellemeler 24 saate kadar sürebilir. Ara ara “Check nameserver” butonuna tıklayarak kurulumu kontrol edebilirsiniz.

Her şey yolundaysa, sitenizin Cloudflare’ye başarıyla eklendiğine dair bir başarı mesajı göreceksiniz.

Cloudflare Seçeneklerini Özelleştirme
Sitenizi başarıyla ekledikten sonra, Cloudflare sizi 3 adımlı hızlı sihirbazdan geçirecek. Sihirbazı kullanarak önemli detayları ayarlayabilir ve kurulumu daha sonra istediğiniz zaman panodan değiştirebilirsiniz. “Get started” düğmesine tıklayın ve hızlı başlangıç kılavuzunu inceleyin.
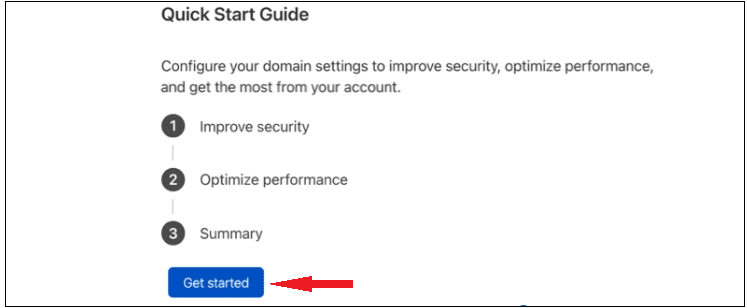
Improve security bölümü altında, tarayıcılardaki karışık içerik uyarısını düzeltmek için otomatik HTTPS yeniden yazmalarını etkinleştirebilirsiniz. Böylece sitenin içeriğini her zaman güvenli HTTPS protokolü ile sunabilirsiniz.
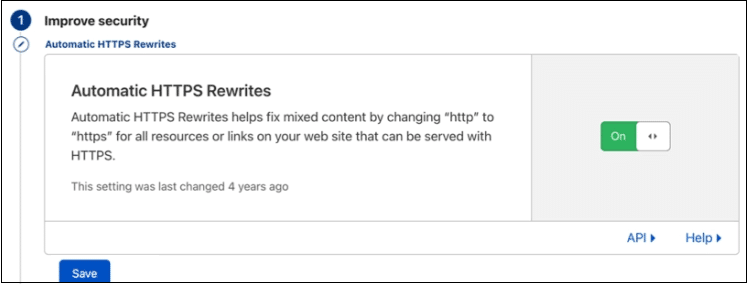
Optimize Performance bölümü, JavaScript, CSS ve HTML dosyaları için otomatik küçültmeyi etkinleştirmenize olanak tanır. Sitenizdeki önbellek eklentisini kullanarak içeriği küçültüyorsanız, seçeneği tek bir yerde devre dışı bıraktığınızdan emin olun. Ayrıca, sayfa yükleme süresini hızlandırmak için Brotli sıkıştırmasını etkinleştirmenizi öneririz.
Son olarak, seçimlerinizin özetini göreceksiniz. Hızlı kurulumu tamamlamak için “Finish” düğmesine tıklayın.
Kurulumu tamamladıktan sonra, her şeyin beklendiği gibi çalıştığından emin olmak için siteyi tarayıcıda kontrol etmelisiniz. Diğer ücretsiz seçenekleri kullanmak ve ayrıntılı analizler almak için Cloudflare hesabındaki çeşitli bölümlerde gezinebilirsiniz. Örneğin, “Hız” bölümüne gidebilir ve WordPress Cloudflare kurulumu yaptıktan sonra sayfa yükleme hızındaki iyileşmenin ne kadar olduğunu test edebilirsiniz.
WordPress Sitenizi CloudFlare Eklentisi ile Yapılandırma
CloudFlare kurulumundan sonra siteniz CloudFlare hizmetlerinden faydalanmaya başlayacak. Ancak, WordPress kullanıcısıysanız, işleri daha pratik hale getirebilecek CloudFlare eklentisini de kurmanızı öneririz. Bu sayede WP yönetim panelinizden ayrılmanıza gerek kalmadan ayarları düzenleyebilir, güncellemeler yapabilirsiniz.
Şimdi WordPress yönetim panelinden Eklentiler>Yeni Ekle yolunu izleyin ve arama kutusuna CloudFlare yazın.
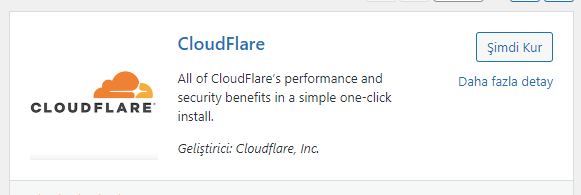
Eklentisi kurup etkinleştirdikten sonra WP yönetim panelinden Ayarlar>CloudFlare‘i tıklayın. Açılan sayfada eposta adresinizi ve API anahtarını girmeniz gerekecek. Get your API Key from here tuşuna tıkladığınızda CloudFlare hesabınız açılır. Burada API Key kısmı altından API anahtarınızı bulabilirsiniz.
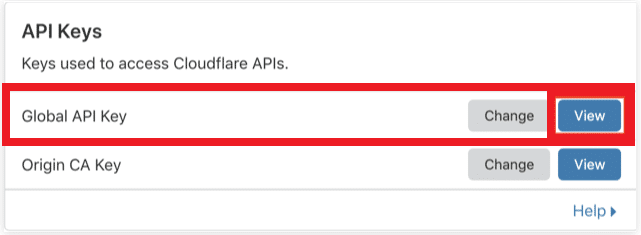
API anahtarınızı aldıktan sonra WordPress web sitenizde CloudFlare kaydı için kullandığınız eposta adresinizi ve API anahtarınızı girip SAVE API Credentials tuşuna tıklayın. Böylece CloudFlare’den WordPress’e ayarlar transfer edilecek ve işlemleri WP yönetim panelinden yürütebileceksiniz.
CloudFlare ayarları aktarıldıktan sonra Apply Default Settings kısmındaki Apply tuşuna tıklayın. Burada, WordPress siteleri için varsayılan CloudFlare ayarları kullanılabilir. Ayrıca Automatic Cache’in de etkinleştirilmesi önerilir.
Analytics sekmesinden, sitenizdeki ziyaretçi sayısı, ziyaretçilerin nerelerden geldiği, sitenize yapılan saldırı sayısı, istekler, performans, DNS sorguları, bandwidth gibi önemli detayları takip edebilirsiniz.
Yukarıda temel bir kurulum ve temel ayarlardan bahsettik, ancak çok daha fazlasının olduğunu unutmayın!
W3 Total Cache ve WP Rocket gibi eklentiler, Cloudflare için entegrasyon seçeneği sunar. WordPress siteniz için Cache eklentileri kullanıyorsanız Cloudflare hesabınızı bu eklentiler ile kolaylıkla bağlayabilirsiniz.
CloudFlare nasıl kaldırılır? Herhangi bir sebeple CloudFlare kurulumunu iptal etmek isteyebilirsiniz. Böyle bir durumda CloudFlare güncel bilgilerini buradan takip ederek CloudFlare kaldırma, hesap silme gibi işlemleri gerçekleştirebilirsiniz.
Bu yazıda CloudFlare nasıl kurulur, WordPress Cloudflare ayarları nasıl yapılır, CloudFlare kurulumu nasıl kaldırılır konusuna değindik. Peki siz CloudFlare kullandınız mı ve deneyimleriniz nasıldı?
>> CloudFlare Error 522 – Connection timed out Hatası [Çözüm]