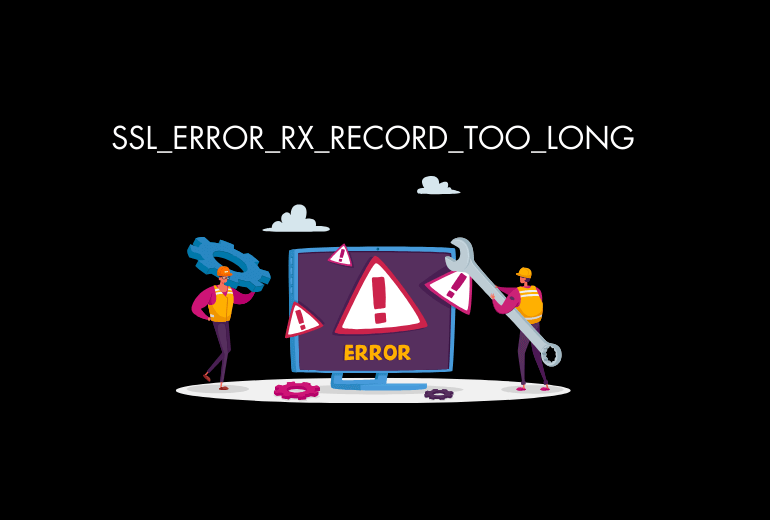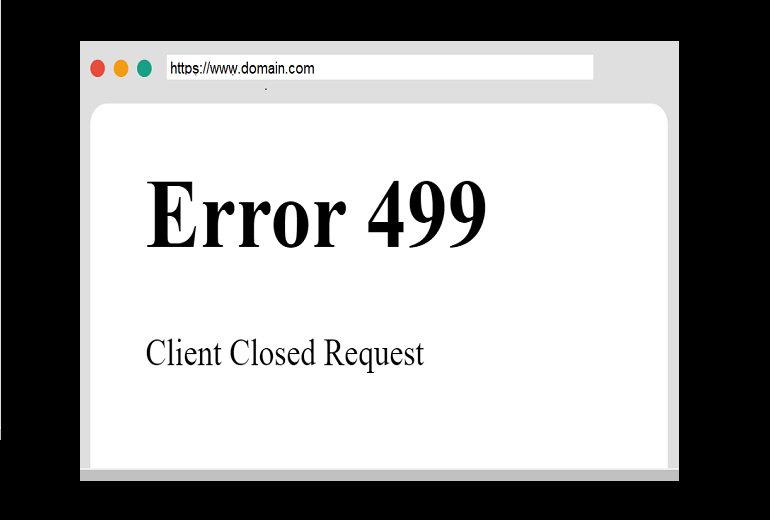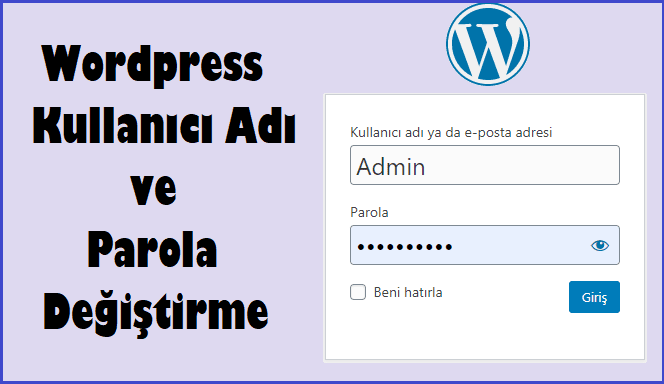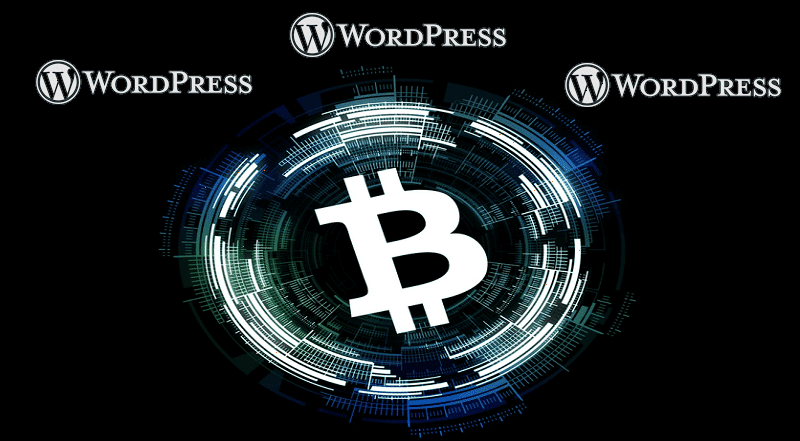WordPress’i Silip Tekrar Kurma (Kayıpsız Olarak)
WordPress sitenizde herhangi bir sorunla karşılaştığınızda temiz bir kurulum için WordPress’i silip tekrar kurmak isteyebilirsiniz. Peki içeriğinizde ve SEO’nuzda herhangi bir kayıp yaşamadan bunu nasıl yaparsınız?
Siz de kayıpsız olarak WordPress kurulumunu kaldırıp tekrar yükleme işlemi nasıl olur diye merak ediyorsanız, aşağıdaki adımları izleyerek bunu kolaylıkla yapabilirsiniz.
Hangi durumlarda WordPress’i silip tekrar kurma işlemi gerekir?
Öncelikle şunu belirtelim; Herhangi bir sorunla karşılaştığınızda WordPress kurulumunu kaldırıp yeniden yüklemek asla ilk seçeneğiniz olmamalı. Bundan önce sorunun nedenini anlayıp o sorunu çözmek için farklı yollar denenmelidir. En yaygın WordPress hataları çoğu zaman basit müdahalelerle kolayca çözülebilir ve bu sizi WordPress’i silip yeniden kurma zahmetinden kurtarır.
Çözüm bulamadığınız noktada ise, son çare olarak mevcut WordPress kurulumunu silip yeni ve temiz bir kurulum yapabilirsiniz. İşte bunu nasıl yapacağınızla ilgi adım adım kılavuz:
Adım 1: Site Yedeği Alın
Bu ilk adım çok ama çok önemli! WordPress’i silip tekrar kurma işlemi dahil herhangi bir işlem yapmadan önce mutlaka sitenizin yedeğini almalısınız. Yapılacak işlem nispeten kolay sayılsa da, en küçük bir hatada sitenizi tamamen kaybedebilirsiniz.
Bu nedenle, herhangi bir sorun çıkma ihtimaline karşı mutlaka bir site yedeğiniz olduğundan emin olun.
Adım 2. İçeriğinizi Dışa Aktarın
Bu ve bundan sonraki adımları dikkatle ve eksiksiz uygulayın, çünkü veri kaybı olmadan WordPress’i silip yeniden yüklemek için her şeyin tam olması gerekiyor.
Bu adımda WordPress içeriğinizi dışa aktarmanız gerekecek. Yani tüm gönderileriniz, sayfalarınız, kategorileriniz, etiketleriniz ve yorumlarınızı içeren dosyayı bilgisayarınıza aktaracaksınız. İşlem oldukça basit:
Önce WordPress yönetim paneline gidin ve ardından Araçlar » Dışa Aktar yolunu izleyin. Tüm içeriği seçin ve ‘Dışa Aktarma Dosyasını İndir‘ düğmesine tıklayın.

Birden fazla kayıtlı kullanıcınız varsa, kullanıcıları da dışa aktarmanız gerekir. Bunun için de import and export users and customer gibi bir eklentiden faydalanabilirsiniz.
Adım 3. wp-content Klasörünü İndirin
Tüm WordPress temaları, resimler, eklentiler ve yüklemeler /wp-content klasöründe depolanır. Kayıpsız olarak WordPress’i silip yeniden kurmak için bu dosyayı da bilgisayarınıza indirmeniz gerekir.
Filezilla gibi bir FTP istemcisi veya cPanel Dosya Yöneticisini kullanarak bu işlemi yapabilirsiniz. cPanel Dosya Yöneticisi kullanacaksanız, cPanele giriş yapın Dosya Yöneticisi‘ne gidin. Buradan kök dizini bulun (genellikle public_html) ve tıklayın. wp-content klasörüne sağ tıklayıp Sıkıştır‘ı seçin ve Zip seçeneğini işaretleyip onaylayın. Son olarak, sayfayı kaydırın ve sıkıştırılmış dosyayı bulup sağ tıklayarak İndir butonuna tıklayın.

Filezilla ile bu işlemi yapmak için:
FileZilla programı ile sitenize bağlanın. Public_html’e gidin ve wp-content klasörüne sağ tıklayıp indir butonuna tıklayın.

wp-content klasörünü indirdikten sonra WordPress’i silip tekrar kurma işlemine geçebiliriz.
Adım 4: WordPress’i Kaldırın
WordPress’i kaldırmak için, bir FTP istemcisi veya cPanel’deki Dosya Yöneticisi kullanarak sitenize bağlanın. Ardından WordPress’e ait tüm dosyaları silin.
Bunu yapmak için cPanel Dosya yöneticisine gidin ve public_html yani kök dizine geçin. Tümünü Seç seçeneğini işaretledikten sonra Sil düğmesine tıklayın.

Bir uyarı mesajı ile karşılaşacaksınız. Talimatları izleyin ve seçilileri tamamen silin.
Adım 5: Yeni veritabanı oluşturma
Sıradaki işlem yeni bir veritabanı oluşturmak. Bunu yapmak için genellikle eski veritabanını silmenize gerek kalmaz. Birçok hosting firması birden fazla veritabanı oluşturmanıza izin verir.
cPanel’i açın ve veritabanları bölümüne gidin. MySQL Veritabanları simgesine tıklayın.

- Yeni Veritabanı Oluştur kısmına kısa bir ad girin.
- Veritabanını oluşturduktan sonra tekrar veritabanları sayfasına dönün ve sayfayı aşağı kaydırıp “
MySQL Kullanıcıları” bölümüne inin. Yeni kullanıcı ekle bölümüne bir ad ve şifre girin (tahmin edilmesi zor olsun). Sonra “Kullanıcı Oluştur“a tıklayın. - Şimdi sayfayı tekrar aşağı kaydırın ve
Veri Tabanına Kullanıcı Eklebölümüne geçip oluşturduğunuz yeni veritabanı ile yeni kullanıcıyı eşleştirip ekle düğmesine tıklayın. - Bir sonraki ekranda, “
Tüm Ayrıcalıklar” onay kutusunu tıklayın ve değişiklikleri kaydedin.
Tüm detayları doldurduğunuzda, sayfanın alt kısmında diğer veritabanlarıyla birlikte yeni bir veritabanı görebilirsiniz. Artık yeni veritabanı oluşturduğunuza göre, WordPress’i tekrar kurma zamanı geldi.
***Veritabanı bilgilerinizi (kullanıcı adı, şifre) not almayı unutmayın. Birazdan bu bilgileri kullanacağız.
Adım 6. WordPress’i Yeniden Yükleme
WordPress kurulumu için birkaç farklı seçenek var. Birçok hosting firması müşteri paneli üzerinden tek tıklamayla kurulum imkanı sunar. cPanel üzerinden de bunu yapmak oldukça kolay. Seçenekleri görmek ve kendiniz için en uygun olanı uygulamak için WordPress kurulumu kılavuzumuza bakabilir ya da aşağıdaki manuel yükleme adımlarını izleyebilirsiniz.
- Öncelikle WordPress.org sitesinden WordPress’in son sürümünü bilgisayarınıza indirin ve klasöre sağ tıklayıp dosyaları çıkarın.
- Burada bir WordPress klasörü göreceksiniz. Tüm WordPress dosyaları bu klasörün içinde olacak. Sonraki aşamada buradaki dosyaları yeni kuruluma aktaracağız.
Şimdi, bu dosyaları FileZilla gibi bir FTP istemcisi kullanarak web sitenize yüklemeniz gerekiyor.
- FileZilla’yı açın ve sitenizin kök dizinine gidin (public_html).
- Panelin sol tarafında bilgisayarınızdaki dosyalar, sağ tarafında ise sitenizin içeriği mevcut. Sol taraftan WordPress klasörünü açın ve içindeki dosyaların tamamını seçip sağ tarafa sürükleyin.
- Aktarım birkaç dakika sürebilir.
Dosya taşıma işleminden sonra tarayıcınızdan web sitenize giriş yapın. Giriş yaptığınızda WordPress ayar ekranı ile karşılaşacaksınız. Başlayalım ikonuna tıklayarak ayarlarınızı yapabilirsiniz.
Ayarların olduğu sayfada, daha önce oluşturduğunuz Veritabanı İsmi, Kullanıcı adı ve Parola‘nızı girin ve Gönder’e tıklayın.

WordPress şimdi veritabanınıza bağlanmaya çalışacak. Bağlantı başarılı olursa bir başarı mesajı göreceksiniz. Başarılı bağlantı üzerine, size bir başarı mesajı gösterecektir. Devam etmek için şimdi ‘Kurulumu Çalıştır‘ düğmesine tıklayın.
Bir sonraki adımda, WordPress sizden site başlığı, açıklama, yönetici e-posta adresi ve şifre gibi site bilgilerinizi vermenizi isteyecektir. Belirtilen kısımlara site bilgilerinizi girin ve “WordPress’i Kur” düğmesine tıklayın. Burada belirttiğiniz kullanıcı adı ve şifre ile WordPress yönetim paneline giriş yapabilirsiniz.
Kurulum tamamlandıktan sonra tarayıcı çerezlerini temizleyin ve WordPress yönetim paneline giriş yapın.
WordPress’e giriş yaptıktan sonra Yazılar bölümüne gidin “Hello Word” yazısını silin. Ardından, Ayrıca, Yorumlar bölümüne gidin ve web sitenizdeki mevcut tüm yorumları silin. Yorumlar kısmına gidin ve yorum varsa silin. Son olarak Sayfalar‘a gidin ve varsayılan olarak gelen örnek sayfayı (sample page) silin.
Şimdi içeriğinizi geri yükleme işlemine geçebiliriz.
Adım 7: Temalar, Görseller ve Uploads dosyalarını geri yükleme
Öncelikle, daha önce indirdiğiniz wp-content klasöründe bulunan yüklemeler, resimler ve temalarınızı geri yüklemeniz gerekecek.
Bunu yapmak için, bir FTP istemcisi ya da cPanel Dosya yöneticisi ile web sitenize bağlanın ve /wp-content/ klasörüne gidin. Bilgisayarınıza indirdiğiniz wp-content klasörünü açıp içindeki /wp-content/uploads/ klasörünü seçip web sitenize geri yükleyin.

Aynı işlemi Themes klasörleri için de uygulayıp yükleme işlemini tamamlayın.
Adım 8. Tüm içeriğinizi İçe Aktarın
Şimdi gönderilerinizi, sayfalarınızı, kategorilerinizi, etiketlerinizi ve diğer içeriği içe aktarma işlemine geçelim.
- WordPress admin panelden Araçlar » İçe Aktar yolunu izleyin ve ardından WordPress altındaki ‘Şimdi Kur‘ bağlantısını tıklayın.

- WordPress içe aktarıcıyı indirip kurulduktan sonra ‘İçe Aktarıcıyı Çalıştır‘ bağlantısını tıklayın.
- Buradan ‘Dosya Seç ve İçe Aktar‘ düğmesini tıklayın, daha önce bilgisayarınıza indirdiğiniz tüm içeriğinizi barındıran XML dosyasını seçin.
- WordPress, yeni yazarlar oluşturmak ve gönderileri onlara atamak isteyip istemediğinizi veya tüm gönderileri mevcut kullanıcı hesabınıza atamak isteyip istemediğinizi soracak.
- Tek yazarlı bir WordPress siteniz varsa, tüm gönderileri kendinize atayabilirsiniz.
- Ayrıca, ‘Ekleri İçe Aktar’ altındaki kutuyu işaretlediğinizden emin olun. Bu, WordPress’in /wp-content/uploads/ klasörünüzdeki görüntüleri WordPress ortam kitaplığına aktarmasını sağlar.
- Devam edin ve Gönder düğmesine tıklayın.
- Şimdi tüm içerikler XML dosyasından yeni WordPress kurulumunuza aktarılmaya başlayacak. İşlemin ardından tüm içeriğiniz kayıpsız bir şekilde aktarılmış olacak.
Adım 9. Eklentileri Kurun
Eski Plugin klasörünü direkt yüklemek yerine tüm eklentilerinizi manuel olarak kurmanızı öneririz. Virüs, saldırı ya da diğer zararlı durumlar çoğunlukla eklenti kaynaklı olabiliyor. Temiz bir yeniden kurulum için buna dikkat etmekte fayda var.
WordPress yönetim sayfanızdan Eklentiler>Yeni ekle bölümüne giderek ihtiyacınız olan eklentileri yükleyip etkinleştirebilirsiniz ve ayarlarınızı yapabilirsiniz (ayrıca bkz WordPress Eklenti Yükleme).
Evet, WordPress’i başarıyla kaldırıp yeniden yüklediniz. Tüm yükleme işleminin ardından web sitenizi gezinebilir ve eski görünüme kavuşturmak için gerekli ayarlamaları yapabilirsiniz.
Umuyoruz bu makale ile WordPress’i silip tekrar kurmanıza yardımcı olabilmişizdir. Ayrıca, web sitenizi güvende tutmak için WordPress güvenlik önlemleri kılavuzumuza da bakabilirsiniz.