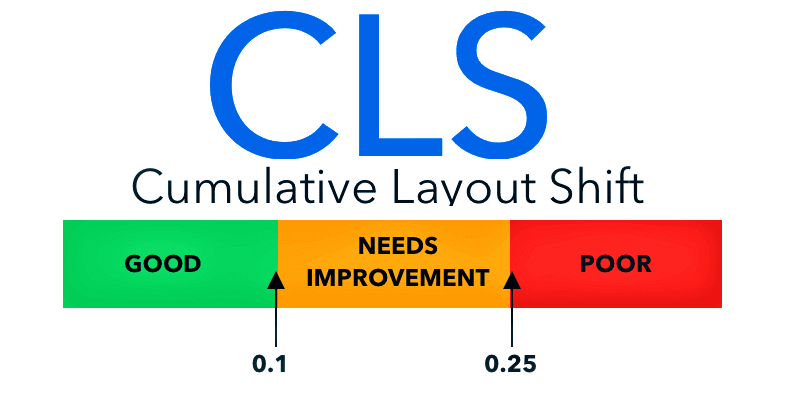Blogger’dan WordPress’e Geçiş (Eksiksiz Rehber)
Mevcut trafiğinizi ve SEO’nuzu kaybetmeden Blogger’dan WordPress’e geçiş yapmanın yolunu arıyorsanız, bu içerikle, Blogger bloğunuzu WordPress’e nasıl taşıyacağınız konusunda size adım adım rehberlik edeceğiz.
📌Dikkat! Bu kılavuz, “…blogspot.com” uzantılı bloğunuzu WordPress’e taşımanıza yardımcı olacak. Blogger bloğunuzda özel bir domain (wpekran.com, alanadi.com vb. gibi) kullanıyorsanız, lütfen “Özel Alan Adı Olan Blogger Bloğu WordPress’e Taşıma” başlıklı kılavuzumuzu takip edin.
Blogger, blog yazmak isteyenler için ideal bir başlangıç noktası olabilir. Blogger ile blog açmak tamamen ücretsizdir, bu nedenle birçok kişi için başlangıçta en cazip bloglama platformudur. Ancak, işinizi büyütmek ve daha profesyonel bir blog veya web siteye sahip olmak istiyorsanız, zamanla Blogger size yetersiz gelecektir.
Bu yazıyı okuduğunuza göre, zaten tıkanma noktasına ulaşmış ve muhtemelen “Blogger’dan WordPress’e nasıl geçilir“, “Sitemi Blogger’dan WordPress’e nasıl taşırım” gibi soruların yanıtını arıyorsunuzdur.
Blogger’dan farklı olarak WordPress.org, tam özellikli bir CMS ve site oluşturma platformudur. WordPress, bloğunuz üzerinde tam kontrol sağlar, her şeyi kolayca özelleştirmenize ve eklentilerle sitenize daha fazla özellik eklemenize olanak tanır.
Blogger’dan WordPress’e geçiş yapmak nispeten kolay bir işlemdir, ancak geçiş sürecinin sorunsuz olması için aşağıdaki adımları doğru ve eksiksiz bir şekilde uygulamanız gerekir. Bu nedenle, acele etmeyin ve hiçbir adımı atlamayın!
Blogger’dan WordPress’e Geçiş Adımları
Trafik kaybetmeden Blogger bloğu WordPress’e taşıma işlemine geçmeden önce bilmeniz gereken bazı durumlar var; maalesef Blogger/Blogspot sınırlamalarından dolayı, sitenizin tamamını olduğu gibi WordPress’e aktarmanız mümkün değil.
Bloğunuzun stilini (tema, uzantılar, yazı tipleri, renkler, widget’lar vb.) geçişten sonra tek tek ayarlamanız gerekir.
Blogger’dan WordPress’e transfer sürecinde yazıları, yorumları, kategorileri, görselleri, yazarları, RSS’i, kalıcı bağlantıyı ve trafiğinizi aktarabilirsiniz. Bunların bir kısmını manuel olarak, bazılarını da eklentiler aracılığıyla yapmanız mümkün. İçeriği aktardıktan sonra bloğunuzun stilini dilediğiniz gibi özelleştirebilirsiniz.
Hadi başlayalım!
Adım 1: Web Hosting ve Domain Seçimi
Blogger’dan WordPress.org’a geçiş işleminin ilk adımı, web sitenizi barındıracak doğru bir hosting firması ve alan adı seçmektir (bkz- Hosting Nedir ve Türleri Nelerdir?)
Sektördeki en popüler ve en iyi yerli hosting firmaları listemize, ayrıca Yabancı Hosting Firmaları önerilerimize de göz atabilirsiniz.
Blogger’dan WordPress’e taşınma işleminde, iyi bir site performansı için mutlaka kaliteli hizmet sunan, sizi yarı yolda bırakmayacak, 7/24 desteğe hazır bir firma seçmeniz oldukça önemli.
Hosting firmanıza karar verdikten sonra sizin için en uygun hosting planını seçip satın alın. Eğer Blogger bloğunuz için daha önce özel bir alan adı satın almadıysanız (yani .blogspot.com uzantılı alt alan adı kullanıyorsanız), hosting planı seçiminizi ücretsiz alan adı sunan planlardan yana kullanabilirsiniz.
Siteniz.com gibi özel bir alan adınız yoksa “Yeni Alan Adı Kayıt Etmek İstiyorum” seçeneğini kullanın. Aşağıdaki örnek görseli inceleyebilirsiniz:

Hosting ve domain satın alma işlemini tamamladıktan sonra hosting paketiniz üzerine WordPress kurmanız gerekecek. Bu işlemi yapmak için “WordPress kurulumu” başlıklı kılavuzumuzdan faydalanabilirsiniz. Adım adım ilerleyerek kurulum işlemini kolaylıkla yapabilirsiniz.
Adım 2: Bloğunuzu Blogger’dan dışa aktarın
Blogger’dan WordPress’e geçmek için izleyeceğiniz ikinci adım, Blogger bloğunuzu dışa aktarmak olacak.
- Blogger hesabınızda otum açın ve sol menüden Ayarlar‘a tıklayın.
- Sayfayı aşağı kaydırın “Bloğu Yönetin” bölümünün altındaki ‘İçeriği Yedekle‘ye tıklayın.
- Açılır pencereden İndir‘e tıklayın.
Adım 3: Verileri WordPress’e Aktarın
Blogger’dan WordPress’e geçiş işleminin üçüncü adımında bilgisayarımıza indirdiğimiz Blogger içeriğini WordPress’e aktaracağız.
- Öncelikle yeni WordPress yönetim paneline gidin (tarayıcıya alanadınız.com/wp-admin yazın ve kullanıcı adı/şifrenizle WordPress’e giriş yapın).
- Sol panelden Araçlar » İçe Aktar’a tıklayın.
- Buradan “Blogger” seçeneğinin altındaki “Şimdi Kur” düğmesine tıklayın.

- Eklenti kurulduktan sonra İçe Aktarıcıyı Çalıştır bağlantısına tıklayın.
- Ardından “Dosya Seç“e tıklayıp Blogger’dan indirdiğiniz dosyayı seçin.
- Şimdi “Dosya yükle ve içe aktar” düğmesini tıklayın:

***Not: Dosya boyutunuz içe aktarma sırasında gösterilen yükleme sınırından büyükse, Hosting şirketinizden yükleme sınırını geçici olarak artırmasını isteyebilir ya da bir WXR dosya ayırıcı kullanarak dosyanızı bölebilirsiniz.
- Şimdi içe aktarılan gönderilerin yazarını seçmeniz gerekecek. “Yeni kullanıcı” alanını boş bırakabilir ve sadece mevcut kullanıcıyı seçebilirsiniz. Hazır olduğunuzda, “Gönder” düğmesine tıklayın.
📌Blogger içe aktarıcı eklentisinin bir dezavantajı var; sayfaları içe aktarmaz. Bu nedenle, bunları manuel olarak eklemeniz gerekecek. Bunun için Blogger’da kopyalamak istediğiniz sayfayı açın ve HTML düzenleyicisine geçip tüm kodu kopyalayın. Ardından WordPress kontrol panelinize gidin ve yeni bir sayfa oluşturun (İletişim, Hakkında vb.). Sağ üstteki üç noktayı tıklayıp “Kod Düzenleyici” seçeneğine tıklayın. Kopyaladığınız sayfa içeriğini buraya yapıştırın ve yayınlayın. Diğer sayfalar için de bu adımları tekrarlayın. Sayfalarınızın 404 hatası vermemesi için Redirection gibi bir yönlendirme eklentisi ile eski sayfa URL’lerini yeni URL’lere yönlendirebilirsiniz.
📌Bu işlemi manuel olarak yapmak istemiyorsanız ve Blogger’dan WordPress’e geçiş işleminin tamamını otomatik olarak yapmak isterseniz Blogger Importer Extended eklentisini kullanabilirsiniz. Bu eklenti, sayfalar dahil tüm içeriği otomatik olarak aktarır ve aşağıda anlatılan yönlendirmeleri de yine otomatik olarak yapmanıza izin verir. Ancak, 20’den fazla içeriğiniz varsa, eklentiyi kullanmak için ücretli plan satın almanız gerekir.
Adım 4: Resimleri Otomatik Olarak Yükleyin
Blogger içe aktarıcı, Bloğunuzdaki resimlerinizin tamamını bazen içe aktarmayabilir. Eğer resimlerinizin tamamı aktarılmamışsa, bu sorunu çözmek için Auto Upload Images eklentisini yükleyip etkinleştirerek görsellerinizi aktarabilirsiniz.
Bu eklenti, yazılarınızdaki ve sayfalarınızdaki harici görselleri otomatik olarak bulur. Ardından bunları medya kitaplığınıza kaydeder ve ayrıca yeni resim URL’lerini günceller. Ek olarak, resimler, özel resim dosyası adları, maksimum genişlik ve yükseklik ve daha fazlası için yeni bir özel URL seçmenize olanak tanır.
Bunun ardından, yazılarınızı kontrol edin; eğer yazılarınızdaki iç bağlantılar ve aynı zamanda resim URL’leri hala eski siteyi işaret ediyorsa, yeni URL’ye yönlendirmek için aşağıdaki yolu izleyin:
- Eklentiler -> Yeni Ekle’ye gidin
- “Velvet Blues Update URLs” eklentisini arayın.
- Eklentiyi kurun ve etkinleştirin.
- Eklentinin ayarlarını yapılandırmak için Araçlar-> Update URLs‘e gidin
Ayarlar sayfasında eski URL’nizi (örneğin https://blogunuz.blogspot.com/) ve yeni URL’yi (örneğin https://yenisiteniz.com/) girmelisiniz. Ayarların geri kalanını olduğu gibi bırakabilirsiniz. URL’leri ve diğer ayarları iki kez kontrol edin ve “Update URLs now” düğmesini tıklayın.
Eklenti eski URL’nizin tüm örneklerini arayacak ve bunları yenisiyle değiştirecektir. Bir dakika içinde işiniz bitecek ve tüm URL’ler doğru olana yönlenmiş olacak. Bu işlemi atlamadığınızdan emin olun!
Adım 5: Kalıcı Bağlantı Ayarlarını Yapılandırın
Blogger’ı WordPress’e taşıma işleminin önemli adımlarından biri doğru kalıcı bağlantı yapılandırmasıdır.
Kalıcı bağlantıların siteniz ve SEO üzerinde büyük etkisi olabilir. Yeni bir web sitesi açtığınızda bunları istediğiniz gibi ayarlayabilirsiniz, ancak Blogger’dan WordPress’e geçiş işleminde farklı bir yaklaşım öneriyoruz.
WordPress’teki blog gönderilerinin varsayılan URL yapısı, Blogger URL yapısından farklıdır. SEO kaybetmeden Blogger’dan WordPress’e geçiş yapmak için Blogger ile aynı URL yapısını kullanmanızda fayda var!
Bunu yapmak için;
- WordPress kenar çubuğundan “Ayarlar“a gidin ve “Kalıcı Bağlantılar“ı tıklayın.
- Özel Yapı‘yı seçin ve
/%year%/%monthnum%/%postname%.htmlkodunu girip değişiklikleri kaydedin.

Evet, bu URL yapısı pek hoş görünmüyor ve SEO dostu da sayılmaz. Aslında, SEO kaybetmemek için yukarıdaki URL yapısını sadece eski gönderilerinizde kullanıp, yeni gönderiler için daha iyi URL’ler seçmenize yardımcı olacak bir eklenti de var; Custom Permalinks. Bu eklenti, yeni yazılarınızı paylaşmadan önce yazınız için özel URL ayarlamanıza izin verir. Bunun için aşağıdaki adımları izleyebilirsiniz:
- Eklentiler>Yeni ekle yolunu izleyin ve arama kutusuna “Custom Permalinks” yazın.
- Eklentiyi kurup etkinleştirin.

- Eklentiyi etkinleştirdikten sonra yeni bir yazı yazdığınızda içerik ekranını aşağı kaydırın ve Custom Permalinks alanından özel URL’nizi oluşturun. Unutmayın, bu işlemi sadece yeni yazacağınız yazılar için yapmalısınız. Böylece eski içerikleriniz Blogger URL yapısını koruyacağı için SEO ve sıralama kaybı yaşamamış olursunuz.
Adım 6: Blogger’ı WordPress’e Yönlendirme
Blogger’dan WordPress’e geçiş işleminin bir diğer kritik adımı Blogger yayınlarınızı yeni adresine yönlendirmektir. Bu işlem, arama motoru sıralamanızı ve mevcut trafiğinizi kaybetmemenizi sağlayacak.
Eğer yerleşik ayarlardan geçiş işlemi yaptıysanız, aşağıdaki yolu izleyerek Blogger bloğunuzu WordPress’e yönlendirebilirsiniz. Blogger to WordPress eklentisi yardımıyla yönlendirme işlemini hızlı bir şekilde yapmanız mümkün.
- Öncelikle Wp yönetim panelinden Eklentiler>Yeni Ekle yolunu izleyin.
- Arama kutusuna Blogger to WordPress yazın ve eklentiyi kurup etkinleştirin.

- Wp kontrol panelinden Araçlar>Blogger to WordPress‘e gidin.
- Start Configuration butonuna tıklayın.
- Listeden bloğunuzu bulun ve karşısındaki Get Code düğmesine tıklayın.
- Verilen kodu kopyalayın ve Blogger hesabınıza gidin.
- Blogger kontrol panelinde Tema’yı seçin ve Özelleştir düğmesinin yanındaki oka dokunun.
- Buradan “Birinci nesil Klasik temaya geç” seçeneğine tıklayın.

- Açılır pencereden Yedekle ve Geçiş Yap düğmesine tıklayın yedeği indirdikten sonra Değiştir düğmesine tıklayın.
- Şimdi HTML’yi Düzenle‘ye tıklayın.
- Kod panelindeki tüm kodları ctrl+A tuşları yardımıyla seçin ve tümünü silin.
- Şimdi WordPress’ten kopyaladığınız kodu yapıştırın ve temayı kaydedin.
- Son olarak Wp panele dönün ve “Verify Configuration” butonuna tıklayın.
📌 Ek olarak, bağlantılarda herhangi bir sorun yaşanma ihtimaline karşın, Wpbeginner’in bir çözüm önerisi mevcut. Eğer bağlantıları tıkladığınızda bir hata ile karşılaşıyorsanız (404 gibi), bu çözümü denemenizde fayda var. Yapmanız gereken şu:
- Wp kontrol panelinden Görünüm>Tema Düzenleyici‘ye gidin.
- Sağ menüden funtions.php‘yi bulun ve tıklayın.
- Aşağıdaki kodu functions.php dosyanızın en altına ekleyip kaydedin.
add_action( 'init', 'wpb_update_slug' );
function wpb_update_slug() {
global $wpdb;
$result = $wpdb->get_results("SELECT post_id, meta_value FROM $wpdb->postmeta WHERE meta_key = 'blogger_permalink' ");
$wpdb->print_error();
foreach ($result as $row){
$slug = explode("/",$row->meta_value);
$slug = explode(".",$slug[3]);
$wpdb->query("UPDATE $wpdb->posts SET post_name ='$slug[0]' WHERE ID = '$row->post_id' ");
}
echo "DONE";
}- Şimdi komut dosyasını tetiklemek için WordPress sitenizdeki herhangi bir sayfayı ziyaret edin.
- Son olarak Tema Düzenleyici‘ye dönün ve az önce function.php dosyanıza eklediğiniz kodu silip değişiklikleri kaydedin.
Adım 7: Blogger mobil URL’i yönlendirme
Blogger mobil cihazlar için ?m=1 ile biten farklı URL yapısı kullanır. Blogger’dan WordPress’e geçiş işleminin ardından mobil yayınlarınızın 404 hatası vermemesi için (ya da hata verdiğini görürseniz), .htaccess dosyanıza küçük bir kod eklemeniz sorunu düzeltmenize yardımcı olur.
- Öncelikle cPanel hesabınıza giriş yapın. cPanel hesabınızın kullanıcı adı, şifresi ve bağlantısı size web barındırma sağlayıcınız tarafından sağlanır. Ayrıca cPanele nasıl girileceğine dair kılavuzumuza da bakabilirsiniz.
- cPanel’e giriş yaptıktan sonra DOSYALAR bölümünün altında bulunan “Dosya Yöneticisi“ne ve ardından “public_html” dizinine tıklayın.
- Sağ üst köşede bulunan “Ayarlar“a tıklayın.
- Bir açılır pencere görünecektir, “Gizli Dosyaları Göster” seçeneğini işaretleyip Kaydet’e tıklayın.
- Şimdi .htaccess dosyanızı bulun ve sağ tıklayıp Edit‘i seçin.
- Aşağıdaki kodu .htaccess dosyanıza ekleyip kaydedin.
#To redirect URLS end with ?m=1
<IfModule mod_rewrite.c>
RewriteEngine On
RewriteCond %{QUERY_STRING} ^m=1$
RewriteRule ^(.*)$ /$1? [R=301,L]
</IfModule>
#Ends Redirect URLAdım 8. RSS Akışını Yönlendirme
RSS aboneleriniz varsa, geçişten sonra güncellemeleri alamazlar. Bu nedenle RSS yönlendirmesini de ayarlamanız gerekir.
Aşağıdaki adımları takip ederek RSS değişikliği yapabilirsiniz:
- Blogger hesabınıza giriş yapın.
- Ayarlar‘a tıklayın ve sayfayı aşağı kaydırıp Site Feed’i bölümünü bulun.
- “Yayın feed’i yönlendirme URL’si” seçeneğine tıklayın
- Açılır pencereye https://alanadiniz.com/feed/ yazın (alanadınız.com kısmını kendi alanadınızla değiştirmeyi unutmayın).
- Son olarak Değişiklikleri kaydet‘e tıklayın.

Bu kadar!
Yukarıdaki adımları sırayla izlediyseniz, Blogger’dan WordPress’e geçiş işlemini başarıyla tamamladınız. Şimdi, her şeyin yolunda gittiğinden emin olmak için bazı testler yapın.
Örneğin, Blogger bloğunuza gidip herhangi bir yazınızı tıklayın. Yazınız WordPress sitenize yönleniyorsa işlemi doğru bir şekilde yapmışsınız demektir. Eğer hala eski bloğunuz görüntüleniyorsa tarayıcı önbelleğini ve çerezleri temizleyin.
⚡ Her şeyi kontrol ettiyseniz, şimdi “WordPress Site/Blog Açtıktan Sonra Yapılması Gerekenler” linkine tıklayın ve yolculuğunuzun geri kalanında kılavuzumuzun size yol göstermesine izin verin!
Blogger’dan WordPress’e Geçiş: Sık Sorulan Sorular
WordPress’e geçtikten sonra Blogger bloğumu silebilir miyim?
Bunu önermeyiz, çünkü sildiğiniz anda yönlendirmeler çalışmaz ve organik trafiğinizi kaybedebilirsiniz.
Kalıcı bağlantı yapısını değiştirebilir miyim?
Evet, bunu yapabilirsiniz. Ancak, SEO’dan en iyi şekilde yararlanmak ve yeni sitenize gelen trafiği korumak için Blogger ile aynı kalıcı bağlantı yapısını korumanız önerilir. Yine de değiştirmeyi tercih ederseniz 301 yönlendirme kullanarak trafiğinizi korumanız mümkün.
Ayrıca, yukarıda da bahsettiğimiz gibi, Custom Permalinks gibi bir eklenti yardımıyla eski URL’lerinizi korurken, geçişten sonra oluşturacağınız içerikler için “https://siteniz.com/blog-post” gibi daha SEO dostu URL’ler tercih edebilirsiniz.
WordPress’te yazacağım gönderiler Blogger’da da görünecek mi?
Hayır. WordPress’te paylaşacağınız yeni gönderiler yalnızca yeni WordPress sitenizde görünür olacak.
Geçiş işleminden sonra Blogger to WordPress eklentisini silebilir miyim veya ne zamana kadar silmemem gerekiyor?
Eski Url’lerden yönlenen trafiğiniz olduğu sürece eklentiyi silmenizi önermeyiz. Ayrıca, eski URL ile aldığınız backlinkler, sosyal medya bağlantıları vb. için de eklentiyi silmemeniz faydalı olur. Aksi durumda, eski URL’lerinizden birine tıklandığında 404 hatası ile karşılaşılır.
Geçiş işlemi Adsense hesabımı etkiler mi?
Aynı alan adı ile WordPress’e geçiş yaptıysanız Adsense hesabınız etkilenmez. Ancak, Blogger’dan WordPress’e geçmek için yeni bir alan adı aldıysanız ve siteniz.blogspot.com alt alan adınız Adsense hesabınıza kayıtlıysa, şu durumda yeni alan adınızı Adsense hesabınıza eklemeniz gerekir.
Geçişten sonra Search Consol’da bir işlem yapmam gerekir mi?
Yeni bir alan adı aldıysanız bu yeni alanı Search Consol’a eklemenizi öneririz. Ardından, Site Haritaları’na tıklayın ve site haritası kısmına sitemap_index.xml yazıp gönderin.
İçe aktarma sırasında Blogger içe aktarıcı çalışmayı durdurdu, içeriklerin tamamı aktarılmadı. Ne yapmalıyım?
Bazen içe aktarma işlemi devam ederken aktarıcı duraklar ve tüm içeriği içe aktarmayı bırakır. Böyle bir durumla karşılaşırsanız, içe aktarıcıyı yeniden çalıştırın. Böylece kaldığı yerden içerikleri aktarmaya devam eder. Bir başarı mesajı görene kadar işlemi tekrarlayabilirsiniz.
Blogger’dan WordPress’e geçtikten sonra tüm etiketlerim kategoriye dönüştü. Bunu nasıl düzeltirim?
Yayınlarınızı Blogger’dan içe aktardığınızda, tüm etiketleriniz kategorilere dönüştürülür. WordPress’te kategorileri etiketlere, etiketleri kategorilere dönüştürme imkanınız var. Kategorilere dönüşen etiketlerinizi dönüştürmek isterseniz şu yolu izleyin:
— Araçlar>İçe Aktar‘a gidin.
— Buradan “Kategori ve Etiket Dönüştürücü” eklentisini kurup çalıştırın.
— Dönüştürmek istediğiniz kategorileri seçip “Dönüştür” düğmesine tıklayın.
Aynı şekilde, etiketleri de kategorilere dönüştürebilirsiniz.Taşıma işleminden sonra mobilde görseller çok büyük görünüyor? Ne yapmalıyım?
Bunun için aşağıdaki css’i uygulamayı deneyin:
.img-container, .img-container img {
max-width: 100%;
height: auto !important;
}