WordPress Alan Adı (Domain) Değiştirme
WordPress alan adı değiştirme (domain değiştirme) işlemi riskli olsa da, birçok farklı nedenden dolayı çoğu zaman bu riski göze almak isteriz. Belki işletmemiz için yeni bir marka oluşturmamız, belki SEO için daha uygun bir alan adı kullanmamız gerekiyordur. Belki de, başlarda geçici bir alan adıyla başladık ve içimize sinen alan adını bulunca da değiştirmeye karar verdik.
Alan adını ya da daha anlaşılır tabirle site adresini değiştirmek hassas bir konudur ve doğru yapılmadığı takdirde tüm emeğinizin boşa gitmesine neden olabilir. Ancak, WordPress domain değiştirme nedeniniz her ne olursa olsun, sorunsuz bir şekilde bu işlemi gerçekleştirebilirsiniz. Sadece işlemleri uygularken dikkatli olmalı ve aceleci davranmamalısınız.
WordPress’in en avantajlı yanlarından biri tüm site dosyalarını bir konumdan diğer konuma kolaylıkla taşımaya imkan sunmasıdır. WordPress’te alan adı değiştirme işleminin birçok farklı yolu olsa da, bu yazıda, en az kayıpla bu işi kotarabileceğiniz 2 yöntemden bahsedeceğiz.
📌 Eğer hala yeni alan adınıza karar vermediyseniz “Alan Adı/Domain Alırken Dikkat Edilmesi Gerekenler” başlıklı yazımızı okumanız size bu konuda fikir verebilir.
Artık domain değiştirme işlemine geçebiliriz…
Öncelikle Yeni Alan Adını Barındırıcınıza Ekleyin
Satın aldığınız yeni alan adını kullanabilmeniz için hosting paketinize eklemeniz gerekir. cPanel ile bunu kolaylıkla yapabilirsiniz.
Bunun için öncelikle cPanele giriş yapın ve “Domains-(Etki Alanları)” bölümünden “Addon Domains-(Eklenti Etki Alanları)” seçeneğine tıklayın. Açılan sayfadaki forma yeni alan adınızı girin ve kaydedin.
WordPress Alan Adı Nasıl Değiştirilir?
# Bu işlemler, aynı hosting içinde sadece domain değişikliği yapılacaksa geçerlidir. Eğer hosting değişimiyle birlikte alan adı değiştirecekseniz, bunun için farklı bir yol izlenir. Bu konuya bir başka yazıda değineceğiz.
WordPress alan adı değiştirme işlemine geçmeden önce mutlaka site yedeği alın. Böylece, işler yolunda gitmezse aldığınız yedek sayesinde her şeyi eski haline çevirebilirsiniz. Yedek alma yöntemleri ile ilgili buradaki yazıyı inceleyebilirsiniz.
1. Dosyaları Yeni Alana Aktarma
FTP ya da cPanel ile dosya aktarımı gayet kolay bir işlemdir. Önce FTP ile bunun nasıl yapılacağına değinelim.
Bu işlem için FileZilla gibi bir FTP programı kullanabilirsiniz. Öncelikle FTP bilgilerinizle FileZilla programına giriş yapın ve eski alan adı klasörünü açın. ctrl+A tuşlarına basarak eski alan adı dosyalarının tamamını seçip yeni alan adı klasörüne sürükleyin.
FTP ile alan adı değişimi işlemi yerine doğrudan cPanel’den de işlemi gerçekleştirebilirsiniz. cPanel ile alan adı değişimi için aşağıdaki yolu izleyin:
- Öncelikle cPanel’den “Dosya Yöneticisi” bölümüne geçin.
- Buradan eski alan adınızın kök dizinindeki dosyaları yeni alanınıza aktarabilmek için sayfanın üst kısmında bulunan “Tümünü Seç” butonuna ve ardından sol üstteki “Kopyala” butonuna tıklayın.
- Kopyala dedikten sonra açılan pencerede kopyalanacak dosya yolunu seçmeniz istenecek. Buraya yeni alan adınızı girin ve “Copy File(s)” seçeneğine tıklayın.
Böylece eski dosyalar yeni alana kopyalanmış olacak. Bunun ardından diğer aşamaya geçebiliriz.
2. Veritabanı Bilgilerini Güncelleme
Öncelikle şunu hatırlatalım, bu yazıda barındırma hizmetini değiştirmiyoruz, sadece WordPress domain değiştirme işlemini gerçekleştiriyoruz. Bu nedenle yeni bir veritabanı oluşturma zorunluluğunuz yok. Yalnızca mevcut veritabanı üzerinde küçük bir güncelleme yapmanız yeterli olacaktır.
Yine de yeni domain için yeni bir veritabanı kullanmak isterseniz bunun nasıl yapılacağından da bahsedeceğiz. Öncelikle mevcut veritabanı üzerinde yapılacak güncellemeye değinelim.
Veritabanını güncellemek için cPanel hesabınızda oturum açın ve phpMyAdmin‘e gidin.
Sol taraftan mevcut veritabanı adını bulun.
(Not- 1’den fazla veritabanı görüyorsanız ve hangisini güncelleyeceğinizden emin değilseniz, wp-config.php dosyasına bakarak öğrenebilirsiniz. Yeni sekmede cPanel’e girin. Dosya yöneticisi’ne tıklayın. Eski alan adı klasörüne tıklayın ve wp-config.php satırını bulup sağ tıklayarak “Görüntüle“yi seçin. Dosya içinden DB_Name öğesini bulun. Karşısında veritabanı adınızı göreceksiniz.)
Şimdi phpMyAdin sekmesine geri dönün ve veritabanı adının yanındaki + simgesine tıklayın.
Açılan pencereden sayfayı aşağı doğru kaydırarak wp_options‘ı bulup tıklayın (eğer herhangi bir değişiklik yapmadıysanız, varsayılan olarak veritabanı öneki wp_ olarak başlar.)
wp_options’ı tıkladıktan sonra sağ taraftaki sayfadan “site url“ ve “home“ satırlarını bulun. Bu satırların karşısında eski alan adı ekliyse, “düzenle” butonuna tıklayıp eski alanı yeni alan adı ile değiştirin. Ardından aşağıdaki “Git” butonuna tıklayın.
Bu işlem mevcut veritabanı güncellemesiydi. Yeni bir veritabanı oluşturmaya karar verirseniz şu yolu izleyeceksiniz:
- Cpanel’de MYSQL Veritabanları bölümüne tıklayın.
- Yeni Veritabanı Oluştur kısmına kısa bir ad girin
- Veritabanını oluşturduktan sonra veritabanları sayfasına geri dönün ve “MySQL Kullanıcıları” bölümüne gidin. Yeni kullanıcı ekle bölümüne bir ad ve şifre girin (tahmin edilmesi zor olsun). Sonra “Kullanıcı Oluştur“a tıklayın.
- Şimdi “Veri Tabanına Kullanıcı Ekle” bölümüne geçin ve oluşturduğunuz veritabanı ile yeni kullanıcıyı eşleştirip ekle deyin.
- Bir sonraki ekranda, “Tüm Ayrıcalıklar” onay kutusunu tıklayın ve değişiklikleri kaydedin.
Yeni veritabanınız hazır. Şimdi eski veritabanını yeni veritabanına aktaralım.
Cpanel’e dönün ve phpMyAdmin’e geçin. Sol taraftaki listeden orijinal (eski) veritabanını seçin. Üstte bulunan “Dışa Aktar“a ve ardından Git‘e tıklayın.
Veritabanı bilgisayarınıza indikten sonra, yine sol taraftan bu kez yeni veritabanı adına tıklayın. Yeni veritabanının tamamen boş olduğundan emin olun. Şimdi üstteki menü çubuğundan “İçe Aktar“a tıklayın. İndirdiğiniz SQL dosyasını seçin. Böylece içe aktarma işlemi başlayacak ve eski veritabanını yenisine aktarmış olacaksınız.
Şimdi yeni veritabanında wp _options‘ı bulun ve site url ile home satırlarını düzenleyin (eski alan yerine yeni alan adınızı ekleyin.)
Eğer yeni veritabanı oluşturmayı tercih ettiyseniz, wp-config.php içindeki veritabanı adı, kullanıcı adı ve şifre kısmını da güncellemeniz gerekecek. Bunun için cPanel’den Dosya Yöneticisi‘ne geçin. Yeni alan adı klasörüne tıklayın ve wp-config.php dosyasını bulun. Dosyaya sağ tıklayıp “Edit (düzenle)” seçeneğini işaretleyin.
Açılan sayfadan aşağıdaki 3 satırı düzenlemelisiniz:
define('DB_NAME', 'eski_veritabani_adi');
define('DB_USER', 'eski_kullanici_adi');
define('DB_PASSWORD', 'eski_sifre');Kırmızı ile işaretli kısımlara yeni veritabanı bilgilerinizi ekleyin ve kaydedin.
3. wp-config.php dosyasını düzenleme
Cpanel’den “Dosya Yöneticisine” geçin ve yeni alan adı klasörünüzü açın. Sayfayı aşağı kaydırarak wp-config.php dosyasını bulun. Dosyayı bulunca üzerine gelip 1 kez tıklayın. Ardından sağ tıkla “Edit” seçeneğini işaretleyin.
Açılan sayfanın sonuna aşağıdaki kodu ekleyip sayfayı kaydedin.
define('WP_SITEURL', 'https://siteismi.com');define('WP_HOME', 'https://siteismi.com');
siteismi.com olarak belirtilen kısımlara yeni alan adınızı ekleyin. Bu kodlar zaten dosyada mevcutsa sadece alan adı kısmını değiştirmeniz yeterli olacak.
❗ İşimiz henüz bitmedi; en önemli kısımlardan biri olan 301 yönlendirme yapmamız gerekecek. Hem SEO’nuz için hem de kullanıcı deneyimi için son derece önemli bir adımdır bu.
WordPress Domain Değiştirme: 301 Yönlendirme
Bu aşamada web sitenize kalıcı bir 301 yönlendirme eklemeniz gerekecektir. Bu sayede arama motorlarından web sitenize gelecek olan kullanıcılarınız yeni alan adınıza yönlendirilecektir.
301 yönlendirmesini ayarlamak için cPanel’e giriş yapın ve Dosya Yöneticisi‘ne tıklayın. Eski alan adı klasörünüzü açın ve .htaccess dosyasını bulun. Dosyaya sağ tıklayıp “Edit” seçeneğini işaretleyin. Açılan sayfaya aşağıdaki kodu ekleyin.
#Options +FollowSymLinks
RewriteEngine on
RewriteRule ^(.*)$ https://yenisite.com/$1 [R=301,L]
yenisite.com olarak gördüğünüz kısmı yeni alan adınızla değiştirin.
WordPress alan adı değişikliğinden sonra yeniden yönlendirme hatalarını önlemek için web sitenizin ve tarayıcınızın önbelleğini temizleyin. Yeni veritabanı kullandıysanız yeni wp giriş bilgilerinizl; eskisini düzenlediyseniz eski wp giriş bilgilerinizle WordPress yönetim paneline geçebilirsiniz.
Tüm linklerinizin doğru çalıştığından emin olmak için kontrollerinizi yapmayı unutmayın.
Eklenti ile WordPress Alan Adı Değiştirme
Yukarıdaki işlemleri yapma konusunda kendinizi yetkin hissetmiyorsanız, WordPress domain değiştirme işlemini eklenti yardımıyla da yapabilirsiniz. Yalnız eklenti kullansanız bile bazı kısımları manuel olarak halletmeniz gerekecek.
Önce her zamanki gibi mutlaka site yedeği alın. Daha sonra Wodpress Kontrol paneli>Eklentiler bölümünden Duplicator eklentisini yükleyip etkinleştirin.
- Sol panelden “Duplicator” seçeneğine tıklayın.
- Sağ üstte bulunan “create new” düğmesine tıklayın.
- Açılan sayfadan paket için yeni isim seçebilir ya da varsayılan olarak bırakıp next‘i tıklayabilirsiniz.
- Eklenti sitenizi taramaya başlayacak. Herhangi bir sorun tespit etmezse devam ederek “Oluştur“a tıklayın. Böylece veritabanınız, resimleriniz, eklentileriniz ve diğer tüm dosyalarınız yedeklenmeye başlayacak.
- Tamamlandığında “Tek Tıkla İndir” bağlantısını tıklayın ve dosyaları bilgisayarınıza kaydedin. Installer ve Archive olarak iki dosya inecek (dosyalarınızın boyutuna göre indirme işlemi biraz vakit alabilir.)
- Yedekleri indirdikten sonra cPanel’e gidin ve yeni bir veritabanı oluşturun (nasıl yapılacağını yukarıda anlatmıştık.)
- Veritabanı hazır olduğunda, Duplicator ile indirdiğimiz dosyaları yüklemeye geçebiliriz. Bu işlem için FileZilla gibi bir FTP istemcisi ya da cPanel kullanabilirsiniz. Burada cPanel ile yüklemeyi anlatacağız.
- cPanel’den Dosya Yöneticisi‘ne giriş yapın ve yeni alan adı klasörüne tıklayın. Üst solda bulunan “Yükle” butonuna tıklayıp bilgisayarınıza indirdiğiniz yedekleri geri yükleyin.
- Yükleme işleminden sonra yeni bir sekmeye geçin ve adres çubuğuna şunu yazın: https://alanadi.com/installer.php
*alanadi.com kısmına kendi alan adınızı girin.
Açılan sayfada şartlar ve bildirimler kutusunu işaretleyip “İleri” yi tıklayın. Yeni sayfada, yeni veritabanı bilgilerinizi girmeniz gerekecek.
- Bilgileri girdikten sonra alt kısımdaki “Veritabanını Test Et” düğmesine tıklayın. Test tamamlandıktan sonra, “İleri” deyin.
- Veritabanı bilgilerinizi görüntüleyen bir doğrulama ekranı açılacak. Buradaki bilgilerin doğruluğunu onaylayın ve devam etmek için “Tamam“a tıklayın. Bu işlemle birlikte tüm dosyalarınız yüklenecek (dosya boyutuna bağlı olarak biraz zaman alabilir.)
- İşlem bitince yeni açılan formdan WordPress bilgilerinizi güncelleyin (eklenti eski ve yeni bilgilerinizi otomatik olarak girecek, ancak herhangi bir yanlışlık olma ihtimaline karşın kontrol etmeyi unutmayın.) Daha sonra devam butonuna tıklayın.
- Son olarak, otomatik silme kutusunu işaretleyip “Yönetici Girişi” düğmesini tıklayın. Artık yeni sitenize giriş yapabilirsiniz.
WordPress kontrol paneline giriş yaptıktan sonra ilk işiniz kalıcı bağlantıları eski kalıcı bağlantılarınızla aynı biçimde ayarlamak olsun. Sol panelden Ayarlar>Kalıcı Bağlantılar‘a geçin ve ayarlarınızı yapıp kaydedin.
Bundan sonrası ise yukarıda da anlattığımız şekilde 301 yönlendirmesi eklemek olacak. 301 yönlendirme kodunu .htaccess dosyanıza ekledikten sonra aşağıdaki işlemlere geçin.
WordPress Domain Değişikliğini Google’a Bildirme
Şimdi, yapmanız gereken şey, yaptığınız değişiklikleri Google’a bildirmek (ve diğer arama motorlarına.) Ardından diğer detayları ayarlamak.
Bunu yapmak için,
- Search Consol hesabınıza giriş yapın ve “Ayarlar>Adres Değişikliği” yolunu izleyin.
- “Yeni site seçin” kısmına tıklayıp yeni mülk (yeni alan adı) ekleyin ve doğrulayın.
- 301 yönlendirmelerinin çalışıp çalışmadığını kontrol edin.
- Orijinal sitedeki doğrulama yöntemlerinin hala çalışıp çalışmadığını kontrol edin.
- Her şey doğru çalışıyorsa adres değişikliği sürecini başlatmak için Gönder‘e tıklayın.
Google Analytics Alan Adı Değiştirme
- Google Analytics hesabınızda oturum açın sol alt kısımdan Yönetici bölümüne geçin.
- Mülk ayarlarına tıklayın ve buradaki varsayılan url’yi yeni alan adı url’nizle değiştirip kaydedin.
- Aynı işlemi “Görünüm Ayarları” kısmına da uygulayın.
Diğer Detaylar
- Sosyal medya hesaplarınızı güncelleyin
- Eposta hesaplarınızı güncelleyin
- Diğer iletişim bilgilerinizi güncelleyin
- Doman değişimi sonrası site ziyaretçilerinizi ve takipçilerinizi bilgilendirin
- Kullandığınız eklentilerin bazıları için alan adı kullandıysanız bunları da güncelleyin (OneSignal, RankMath, Yoast SEO vs.)
- Son olarak Adsense hesabınıza gidin ve site ekle bölümüne yeni alan adınızı ekleyin.
Tebrikler, WordPress domain değiştirme adımlarını tamamladınız!
Eğer uzun bir geçmişi olan siteniz varsa domain değiştirmek risklidir ve ziyaretçilerinizin çoğunu kaybetmenize neden olabilir. Bu yüzden, böyle bir şeye gerçekten ihtiyacınız yoksa mümkün olduğunca kaçınmalısınız. Yeni bir siteniz varsa bu işi yapmak daha kolaydır ve çok büyük kayıplarınız olmaz.
Yukarıda anlattıklarımız uzun ve karmaşık gelebilir, ancak her şeyi eksiksiz tamamlayabilmeniz ve aklınızda soru işareti kalmaması adına “WordPress alan adı nasıl değiştirilir” konusu için tüm detayları ve alternatif çözümleri anlatmaya çalıştık. Normal şartlarda WordPress alan adı değiştirme işlemi 10-15 dakikadan fazla vaktinizi almayacaktır.
Ayrıca şunu da belirtelim, ilk seferinde hata yapabilir, tüm siteyi çökertebilirsiniz. Fakat elinizde sitenizin yedeği varsa paniğe kapılmayın, çünkü bu yedek sayesinde her şeyi eski haline çevirmeniz mümkün olacak 🙂
Öyleyse, Site adresi, url’si ya da diğer bir söylemle WordPress domain değiştirme yolculuğunda sizlere bol şans ve başarılar dileriz…
Yeni bir blog açmayı düşünüyorsanız “Blog Nasıl Açılır? Adım Adım WordPress Blog Açma Rehberi“ başlıklı yazımızı da inceleyebilirsiniz.
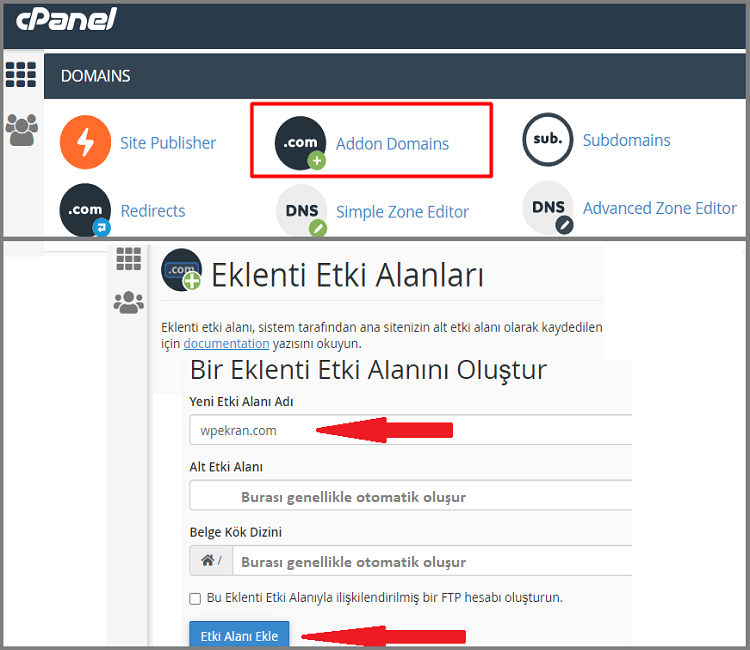
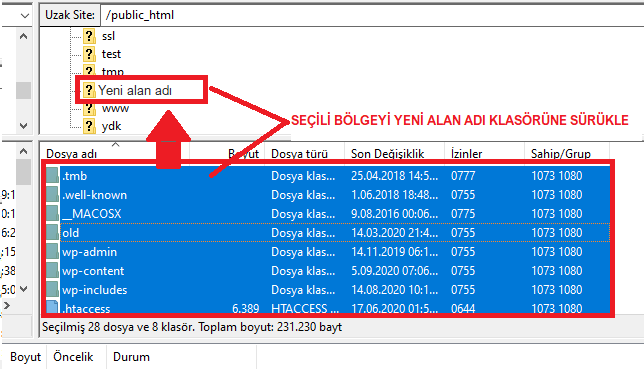


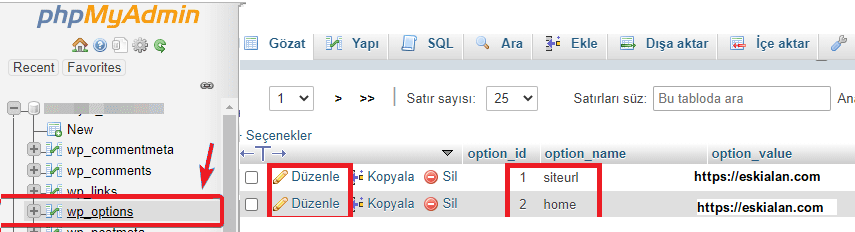
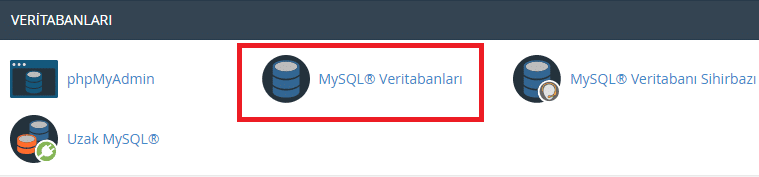




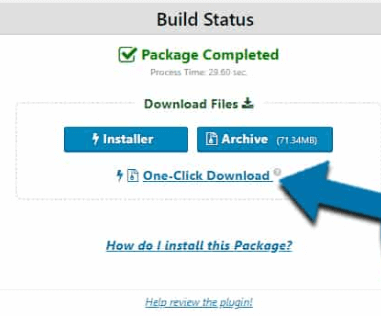
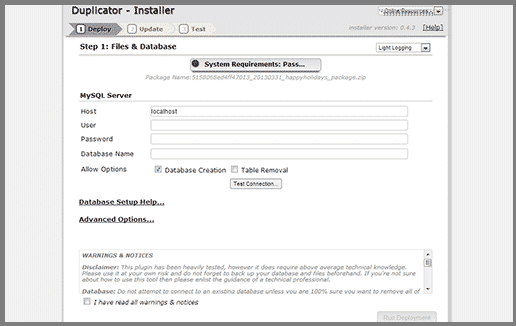

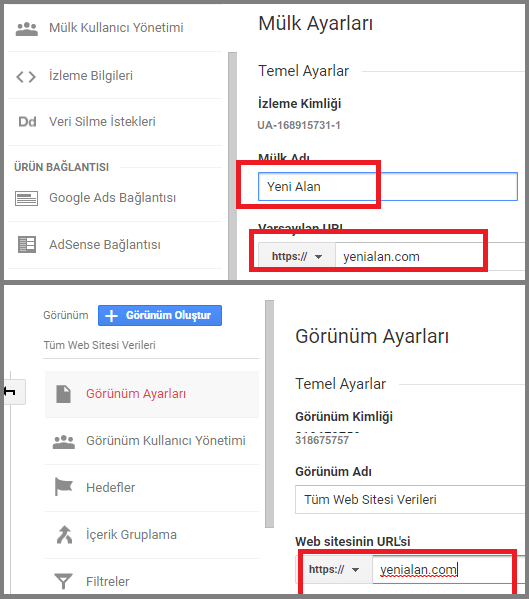

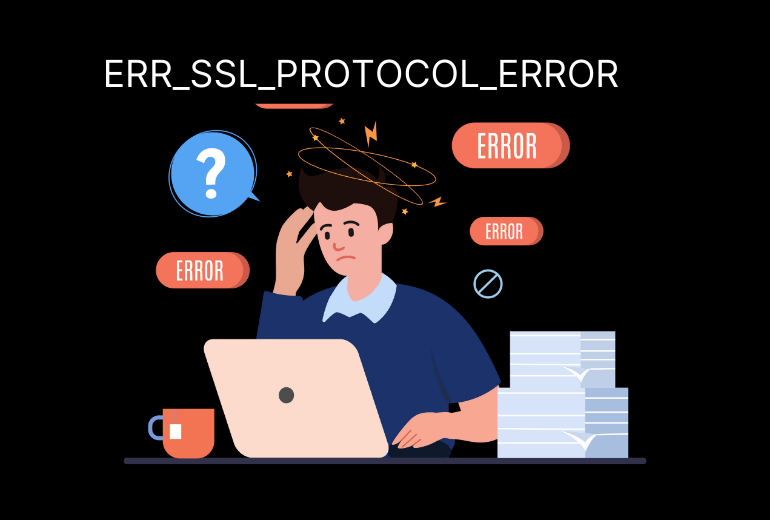
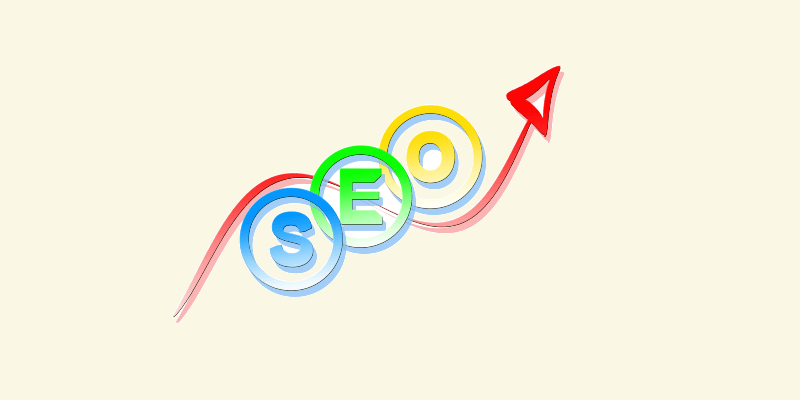
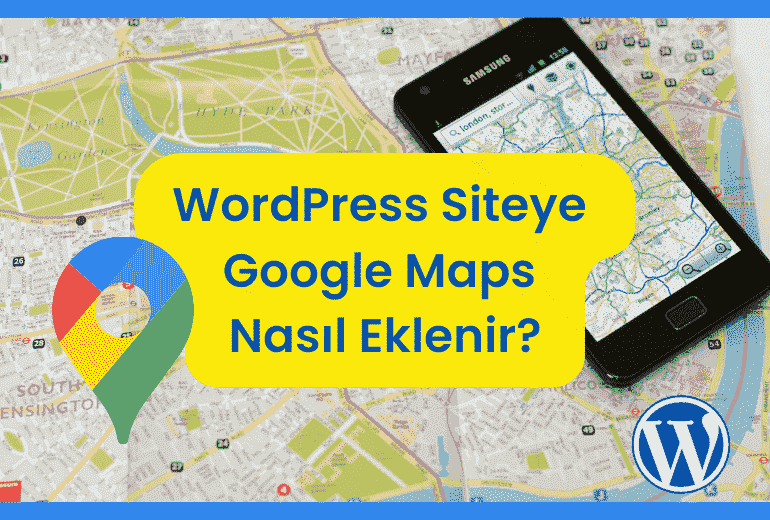


İlerleyen günlerde domain değiştirmeyi düşünüyorum. O gün geldiğinde tekrar bu yazıyı okumak için kaydediyorum.
Umuyoruz kılavuzumuz sayesinde alan adı değişimini kolaylıkla yapabilirsiniz. Herhangi bir konuda destek istemekten çekinmeyin. Kolaylıklar ve başarılar dileriz.
Alan adı değiştirmek isteyenler başka bir kaynak aramasın, bu yazı fazlasıyla yardımcı olacak. Genel olarak sitenizden çok etkilendim, çok kaliteli yazılar, son derece yararlı bilgiler var.
Böyle düşünmeniz bizi mutlu etti. Takipte kalmanız dileğiyle 🙂
Paylaşım için teşekkürler oldukça açıklayıcı ve öğretici.
Faydalı olabildiysek ne mutlu 🙂 Takipte kalın!