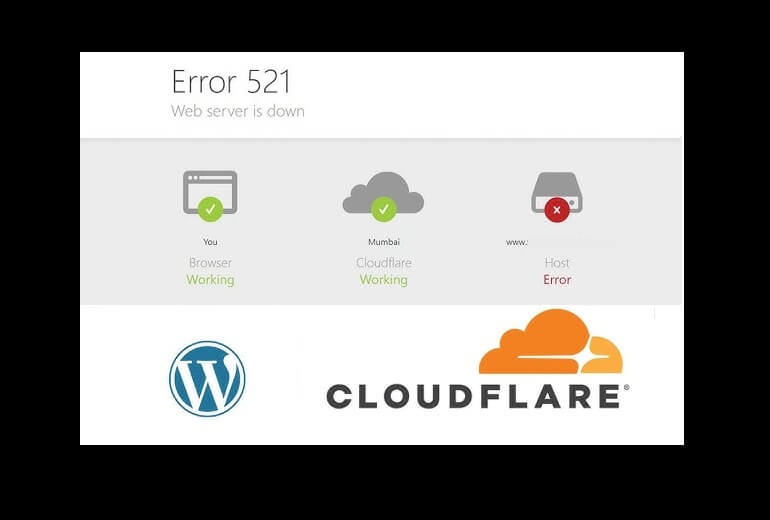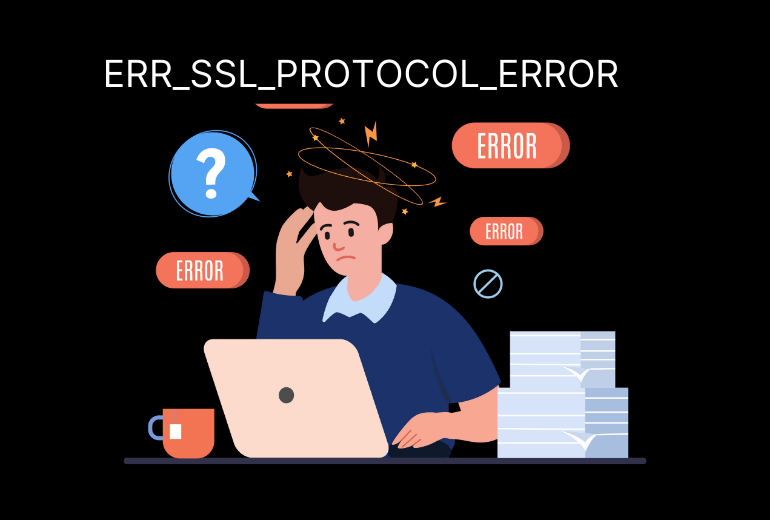Chrome Silinen Geçmişi Geri Getirme (Hızlı Çözüm)
Google Chrome tarama geçmişini kurtarmanıza yardımcı olacak yöntemleri içeren bir liste hazırladık. Siz de Chrome silinen geçmişi geri getirme işleminin nasıl yapılacağını merak ediyor ve çözüm arıyorsanız, aşağıdaki listeden faydalanabilirsiniz…
Veri kurtarma yazılımı gibi doğrudan yöntemlerden DNS önbelleği gibi dolaylı yöntemlere kadar, silinen Chrome geçmişinizi kurtarmanın birden çok yolu vardır. İşte Chrome silinen geçmişi görme ve geri getirme yöntemleri:
1. Hesap Etkinliğinizi Kontrol Edin
Google hesabınız, ziyaret ettiğiniz web siteleri ve kullandığınız arama terimleri de dahil olmak üzere çevrimiçi etkinliğinizin bir günlüğünü içerir. Google hesap etkinliğinize erişmek için şu adımları izleyin:
- https://myactivity.google.com/ bağlantısını ziyaret edin.
- Arama geçmişini görmek istediğiniz hesapla oturum açın. Oturumunuz zaten açıksa direkt Etkinliğim panosu görüntülenir.

- Listelenen cihazlardaki tüm etkinliklerinizi görmek için sayfayı aşağı kaydırın.
- Belirli terimleri arayabilir, hatta sonuçları tarihe veya faaliyet türüne göre filtreleyebilirsiniz. Bu, listeyi yalnızca Chrome geçmişinize göre daraltmanıza yardımcı olabilir.
- Etkinliğim uygulamasını Android ve iPhone cihazlarınızdan da silinen geçmişi görüntülemek için kullanabilirsiniz.
Not: My Activity yani Etkinliğim uygulaması, Chrome silinen geçmişi geri getirme özelliği sunmasa da en son ziyaret ettiğiniz yerlerin ve son işlemlerin listesini görmenize yardımcı olur.
2. DNS önbelleği ile Chrome silinen geçmişi geri getirme
DNS, web sitesi adreslerini IP adreslerine göre bulmak ve depolamaktan sorumludur. Onsuz, bağlandığınız her web sitesinin IP adresini hatırlamanız gerekir. DNS Önbelleği, ziyaret ettiğiniz sitelerle ilgili bilgileri depolar. DNS kullanarak silinen Chrome geçmişini geri getirme işlemi için aşağıdaki adımları izleyin:
- Klavyenizde Windows Tuşu + R tuşlarına basın. Açılan kutucuğa CMD yazın ve Enter‘a basın.
- ipconfig /displaydns komutunu yazın ve Enter’a tıklayın.

Bu adımları tamamladığınızda, son ziyaret ettiğiniz tüm web siteleri komutun altında listelenecektir. Chrome’un son göz atma geçmişinizin tamamını görüntüleyebilir ve önemli web sitelerini kopyalayıp bir kez daha kaydedilecekleri Chrome’a yapıştırabilirsiniz. Ancak, bu çözüm yalnızca en son göz atma etkinliğinizi gösterir ve bununla Chrome geçmişinizin tamamını kurtaramazsınız.
3. “Önceki Sürümleri Geri Yükle” Seçeneğini Kullanma
Windows bilgisayarınızda Dosya Geçmişi ayarladıysanız ve Google klasörünü yedeklediyseniz, silinen Chrome geçmişini geri yükleyebilirsiniz. Dosya Geçmişi, bir kez yapılandırıldığında, dosyalarınızın periyodik olarak yedeklenmesini sağlar ve istediğiniz dosyanın sürümüne bağlı olarak bunları önceki bir sürüme geri yüklemenize olanak tanır.
- Windows Gezgini‘ni açın ve uygulama yüklemeleri için varsayılan konum olan “Yerel Disk (C:)“seçeneğine gidin.
- Ardından “Kullanıcılar” klasörünü açın ve kullanıcı adı‘nı seçin.
- Görünüm sekmesine tıklayın , ardından Gizli Öğeler onay kutusunun işaretli olduğundan emin olun.
- Şimdi AppData klasörünü açın ve Local klasörüne gidin.
- Ardından, Google klasörüne sağ tıklayın ve açılır menüden Özellikler‘i seçin.
- İletişim kutusundaki “Önceki sürümler” sekmesine tıklayın.
- Geri yüklemek istediğiniz önceki sürümü seçin ve Uygula‘ya ve ardından Tamam‘a tıklayın. Böylece tarama geçmişinizi önceki sürüme geri yüklemiş oldunuz.

4. Google Chrome’u Yeniden Yükleyerek Silinen Geçmişi Kurtarma
Google hesabınızda senkronizasyon etkinse, kişisel verileriniz buluta yedeklenir. Yer imleri, arama geçmişi, şifreler – her şey saklanır. Yeni bir cihazda oturum açar açmaz Google bu verileri cihazla senkronize eder.
Bu özelliği, Google Chrome’da silinen geçmişi kurtarmak için de kullanabilirsiniz. Google Chrome’u bilgisayarınıza yeniden yükleyin ve tekrar oturum açın. Geçmişiniz diğer cihazlarınızdan senkronize edilmelidir.
5. Sistem Geri Yükleme Yöntemiyle Chrome Silinen Geçmişi Geri Getirme
Sistem Geri Yükleme, manuel geri yüklemeye ek olarak, otomatik geri yükleme noktaları oluşturur. Böylece, Google Chrome’da silinen geçmişi görüntüleyebileceğiniz bir zamana geri yükleme imkanınız olur.
- Windows arama çubuğuna “Geri Yükleme Noktası Oluştur” yazın ve seçeneği tıklayın.

- Açılan pencereden Sistem Geri Yükleme‘yi tıklayın.

- Şimdi İleri‘yi tıklayın ve Chrome geçmişiniz kaybolmadan veya silinmeden önceki bir geri yükleme noktası seçip tekrar İleri‘yi tıklayın.
- Son olarak, Bitir‘i tıklayın . Bu değişiklikleri uygulamak için bilgisayarınız yeniden başlatılacaktır.
6. Chrome silinen geçmişi geri getirme programı (Veri kurtarma yazılımı)
Chrome silinen geçmişi geri getirme programı olarak kullanabileceğiniz farklı özelliklerde veri kurtarma yazılımları mevcut. Bu tür yazılımlardan faydalanmak sizin için en hızlı çözümlerden olacaktır. Kullanabileceğiniz en iyi yazılımlardan biri olan Disk Drill, kanıtlanmış güvenilirliği nedeniyle, silinen geçmişi kurtarmak için harika bir araçtır.
Şimdi, Chrome’da silinen geçmişi geri getirmek için veri bu kurtarma yazılımının nasıl kullanılacağına bakalım.
- Öncelikle, Google Chrome’u açın ve URL çubuğununa chrome://version/ yazıp Enter ‘a tıklayın. Doğru geçmiş dosyasını bulmak için önemli olacağından Profil Yolunu not edin:
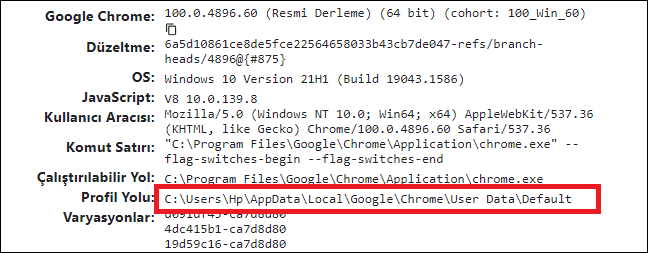
- Şimdi Disk Drill‘i indirin ve kurun. Kurulduğunda açın.
- Google Chrome’un yüklü olduğu sürücüyü seçin ve Kayıp verileri ara ‘ yı tıklayın.
- Bulunan öğeleri gözden geçir‘i tıklayın.
- Profil Yolunda belirtilen konuma gitmek için daraltılabilir menüleri kullanın.
- Ardından Geçmiş onay kutusunu işaretleyip Kurtar‘ı tıklayın.
- Dosyanın geri yüklenmesini istediğiniz yeri belirtin. Geçmiş dosyasını uygun Profil Yolu dizinine taşımadan önce geçici bir konum seçebilirsiniz. Ardından Tamam‘a tıklayın.
Umuyoruz yukarıdaki yöntemler, Chrome silinen geçmişi geri getirme / kurtarma konusunda yardımcınız olur. Bildiğiniz daha pratik çözümler varsa, lütfen aşağıdaki yorumlar bölümünden bizimle paylaşın!